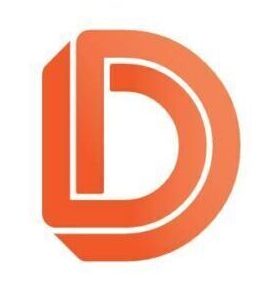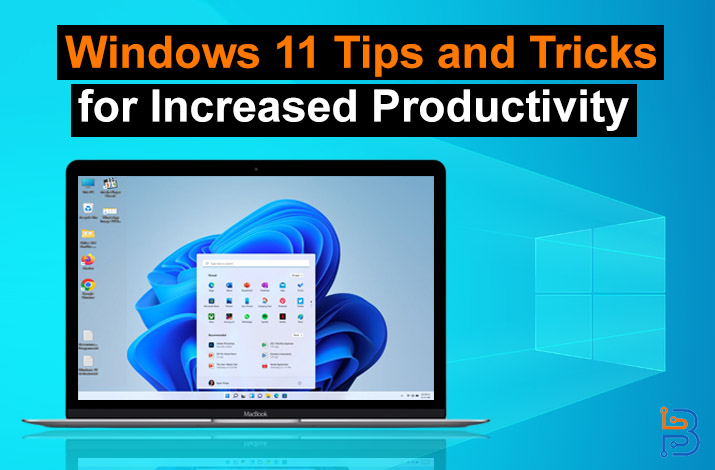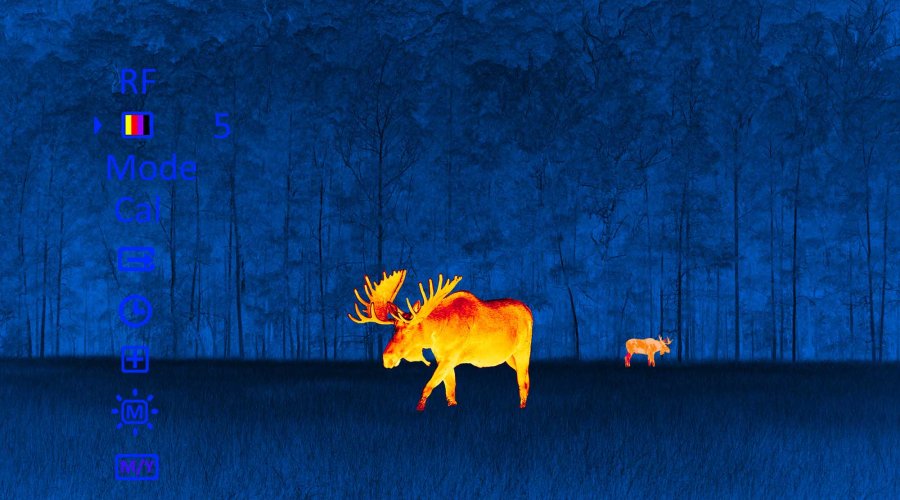Microsoft постоянно предлагает инновационные решения, предназначенные для повышения продуктивности бизнеса. Windows 11 была выпущена в 2021 году и содержала множество обновлений, призванных оживить ландшафт цифровых рабочих мест. Однако познакомить себя и свою команду с основами Windows 11 может быть непросто. Вы не единственный, кто когда-либо задумывался, куда переместилась та или иная функция или как использовать последние дополнения.
Однако есть и положительная сторона: не только понимание изменений, но и использование советов Windows 11 для улучшения рабочего процесса. В этом сообщении блога будут описаны советы и рекомендации по Windows 11, которые помогут повысить производительность.
Оглавление
Советы по Windows 11 для повышения производительности
Windows 11, новейшая операционная система Microsoft, придала интерфейсу вашего ПК современный и элегантный вид. Microsoft Windows 11 обеспечивает удобную атмосферу для работы и отдыха. Он служит мощной поддержкой ваших бизнес-операций, обеспечивая повышенную эффективность и самые современные функции. Здесь мы найдем несколько полезных советов и приемов, которые помогут максимизировать вашу эффективность и производительность в Windows 11:
- Перенастройте кнопку «Пуск»
- Генерируйте текст и изображения с помощью Copilot
- Настройка панели быстрых настроек
- Активный темный режим для комфорта глаз
- Способы привязки макета окон
- Подключите свой телефон для текстовых сообщений и звонков
1- Перенастройте кнопку «Пуск».
Если вы только знакомитесь с Windows 11, одно из самых заметных изменений — перемещение кнопки «Пуск». Традиционно расположенный в левом нижнем углу экрана, теперь он расположен по центру рядом с другими значками на панели задач. Но не бойтесь: вы можете легко изменить его расположение, используя следующие методы:
- Чтобы открыть настройки панели задач, щелкните правой кнопкой мыши на панели задач.
- Выберите раскрывающееся меню «Поведение панели задач» и переключите «Выравнивание панели задач» по левому краю.
- Значки на панели задач смещаются влево, а кнопка «Пуск» возвращается на свое законное место.


2- Создание текста и изображений с помощью Copilot
Функция Copilot в Windows 11, управляемая искусственным интеллектом, совершает революцию в создании контента. Вы можете управлять им, просто используя свой голос, и он сохраняет контекст разговора. Он способен кодировать, обобщать веб-страницы или PDF-файлы, а также сочинять стихи на основе ваших предпочтений. Вы можете переместить на него файл изображения или выделить область экрана для пояснений. Его способность мгновенно генерировать текст и изображения меняет подход к решению творческих задач и повышает производительность.
- Откройте Copilot, щелкнув его значок в меню «Пуск».
- Найдите вращающийся значок в правом конце панели задач или одновременно нажмите клавиши Windows и C.
- После доступа вы можете ввести свой запрос на текст или изображения, а Copilot позаботится обо всем остальном.
Читайте также: Как удалить пароль для входа в Windows 11


3- Настройте панель быстрых настроек.
В Windows 11 быстрые настройки в Центре уведомлений теперь отличаются от уведомлений, отображаемых на панели. Вы можете персонализировать панель быстрых настроек в Windows 11 в соответствии со своими предпочтениями, благодаря чему наиболее часто используемые настройки будут доступны всего одним щелчком мыши. Чтобы настроить панель быстрых настроек, следуйте этим инструкциям:
- Выберите значок сети, аккумулятора или звука, расположенный на панели задач.
- Выберите значок карандаша, чтобы отредактировать и закрепить нужные настройки.
- Затем нажмите «Добавить», чтобы включить выбранные вами настройки, затем нажмите кнопку «Готово» для подтверждения.
- Удалите все ненужные элементы, открепив их, или нажмите «Реклама», чтобы включить новые функции в меню быстрых настроек.


4. Активный темный режим для комфорта глаз
Функция «Темный режим» может снизить нагрузку на глаза и повысить комфорт при использовании компьютера. Включение этой функции преобразует интерфейс Windows 11 в более темную цветовую схему, что особенно полезно в условиях низкой освещенности. Вы также можете повысить комфорт и улучшить качество сна, включив темный режим в Windows 11. Чтобы включить функции темного режима, выполните следующие действия:
- Нажав кнопку «Пуск», расположенную на панели задач.
- Выберите параметр «Настройки» (значок в форме шестеренки), чтобы получить доступ к меню «Настройки», или используйте сочетание клавиш Win + I, чтобы открыть настройки.
- В меню «Настройки» перейдите в раздел «Персонализация».
- В меню «Персонализация» найдите и нажмите «Цвета» на правой боковой панели.
- Вы увидите раскрывающееся меню под названием «Выберите свой режим».
- В раскрывающемся меню выберите «Темный», чтобы мгновенно включить темный режим.
Читайте также: Как получить помощь в Windows? Пошаговое руководство


5- Способы привязки макета окон
Microsoft поддерживает функции изменения размера и привязки начиная с Windows 7, но она значительно расширяет Windows 11 с помощью Snap Layouts. Хотя вы по-прежнему можете вручную расставлять макеты на четверть экрана, задавать углы пополам и перетаскивать окна в стороны, в Windows 11 появилось наведение курсора на кнопку «Развернуть», предоставляющее пользователям удобные параметры макета. Например, вы можете выбрать одно большое окно слева и два окна, расположенных друг над другом справа, или три окна подряд, среди прочего. Доступные варианты различаются в зависимости от размера вашего дисплея.
- Выберите желаемый макет, щелкнув и расположив приложения соответствующим образом.
- У вас есть возможность отключить эту функцию в меню «Настройки».
- Используйте сочетания клавиш для быстрого привязки окон, например клавиша Windows-стрелка влево, чтобы выровнять окно по левой стороне экрана.


6- Подключите свой телефон для текстовых сообщений и звонков.
Приложение Phone Link в Windows 11 позволяет подключать смартфон к компьютеру по беспроводной сети. Благодаря этой функции вы можете просматривать все уведомления телефона на экране компьютера, отвечать на текстовые сообщения и даже совершать звонки прямо со своего компьютера. Если вы пользователь Android, Phone Link предлагает еще больше функций. Вы можете получить доступ к фотографиям, сделанным на вашем телефоне, использовать его в качестве точки доступа Wi-Fi, транслировать музыку со своего телефона и даже запускать телефонные приложения прямо на экране вашего ПК. Перед подключением убедитесь, что вы установили на свой телефон приложение Phone Link из Play Store или App Store. Чтобы подключить телефон, выполните следующие действия:
- Доступ к панели виджетов через панель задач.
- После открытия приложения выберите iPhone или Android.
- Отсканируйте предоставленный QR-код.
- Предоставьте необходимые разрешения.


Окончательные вердикты
Включите советы и рекомендации по Windows 11 в свой ежедневный график, чтобы повысить производительность и сделать рабочий процесс более эффективным. Настройте панель задач, научитесь пользоваться сочетаниями клавиш и используйте функции искусственного интеллекта, такие как Copilot, для более интеллектуальной работы. Вы можете максимизировать эффективность и добиться большего за меньшее время, настроив параметры, привязав макеты окон и подключив телефон для плавной интеграции. Корректируйте эти стратегии, поскольку они соответствуют вашим требованиям и повышают вашу производительность.