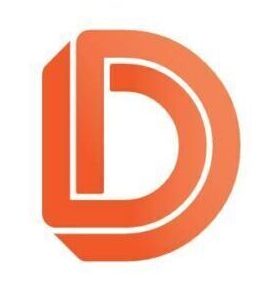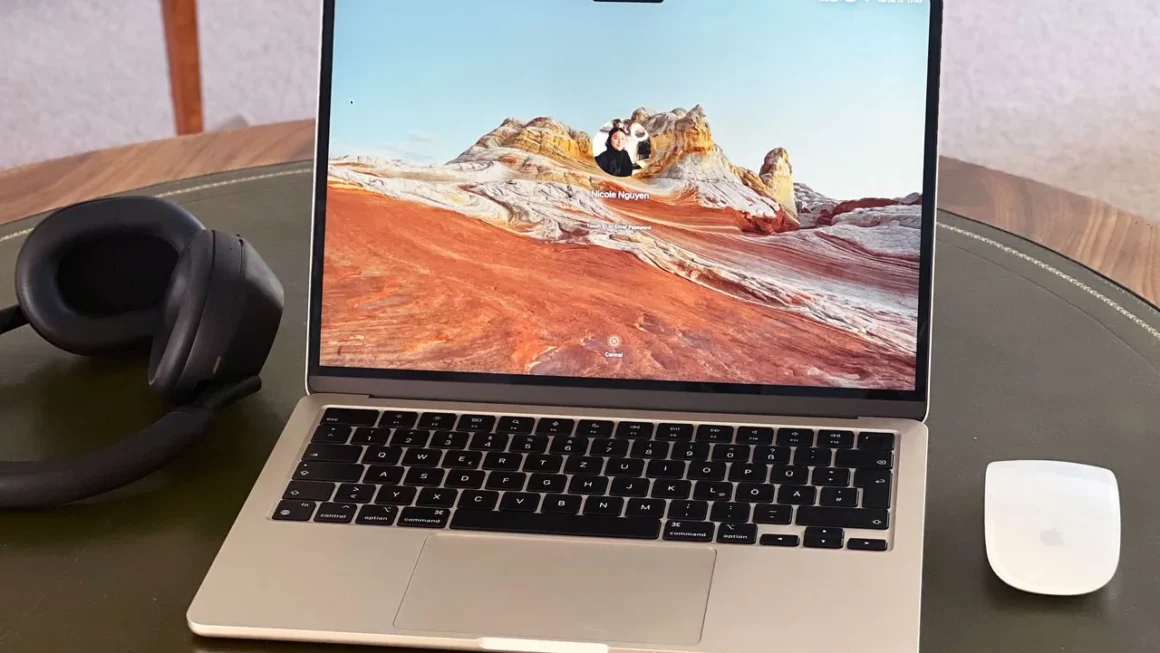Устройство записи экрана Bandicam решил эту проблему с помощью функции записи экрана. Вы можете записать любой экран вашего ПК или ноутбука с хорошим качеством звука и видео. Этот инструмент обеспечивает хорошее сжатие видео, чтобы обеспечить наилучшее конечное видео. Вы можете выполнить простые шаги для записи экрана вашего устройства.
Мы собираемся познакомить вас с фантастическим инструментом записи экрана, который можно легко загрузить на ваш компьютер. Мы расскажем вам, как вести запись экрана на вашем Mac и ПК и как удалить водяной знак на записанных видео.
Оглавление
Bandicam – краткий обзор
Раньше проблема записи с экрана была проблемой для людей, но благодаря инновационным и современным технологиям она больше не является проблемой. В наши дни различные инструменты упростили запись экранов на других устройствах, таких как смартфоны, ПК и Mac.
Вы можете использовать этот инструмент для записи учебных пособий, игрового процесса и других вещей для загрузки на YouTube. Этот инструмент также можно использовать для удаленной работы. Вы можете использовать его для записи своей работы и отслеживания ее результатов.
Используя этот инструмент записи экрана, вы можете записывать свои рабочие или академические слайды, видеозвонки Skype, вебинары и многое другое. Вы записываете все эти вещи со звуком или без него. Вы также можете записать свой голос для повествования с помощью записи видео с экрана.
Как скачать Bandicam на свой компьютер?
Вот несколько простых шагов, которые необходимо предпринять, чтобы загрузить и установить инструмент записи экрана Bandicam на свой компьютер. Просто следуйте этому руководству шаг за шагом.
- Откройте браузер и перейдите на официальный сайт Bandicam.
- Если вы используете Windows 7, 8, 9, 10, 11 или Windows Vista, нажмите кнопку загрузки.
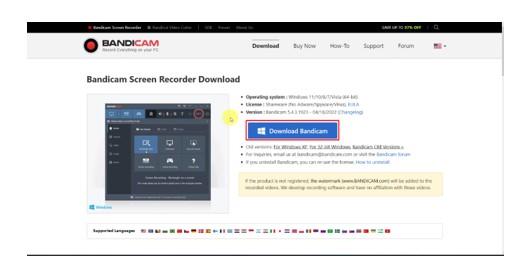
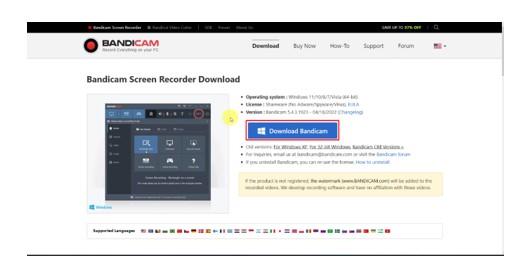
- Если вы используете более старую версию Windows, вы можете перейти по соответствующим ссылкам для более старых версий.
- После загрузки установки запустите ее для установки.
- Выберите язык и нажмите кнопку «Далее», чтобы продолжить установку.
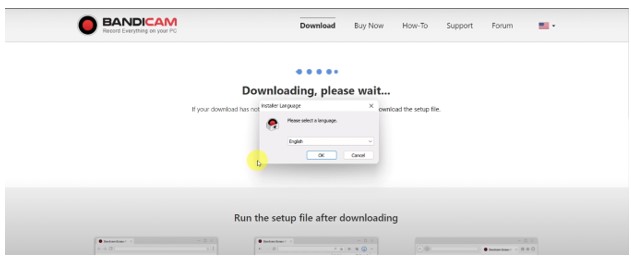
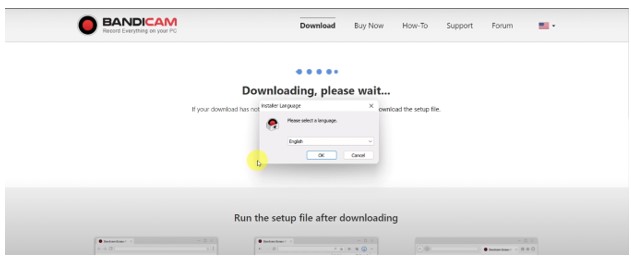
- Примите соглашение, нажав «Я согласен».
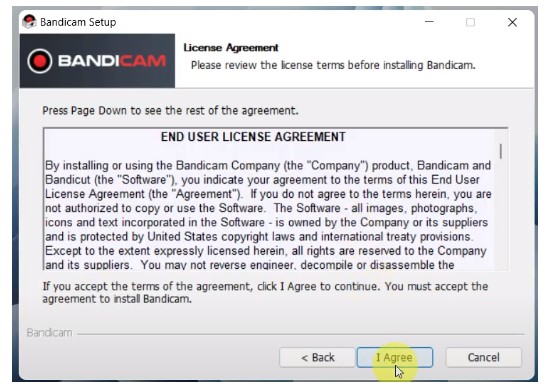
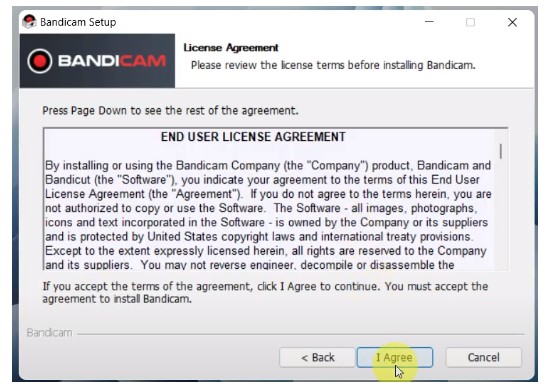
- Выберите нужные компоненты на главном экране и нажмите «Далее».
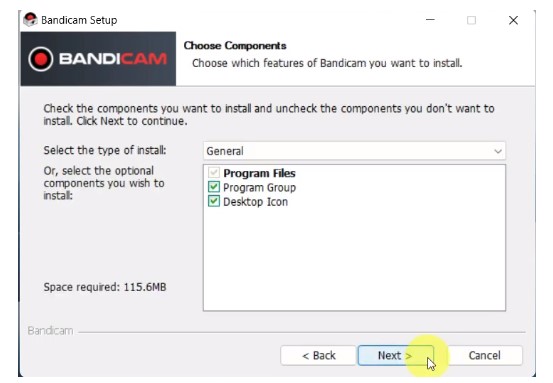
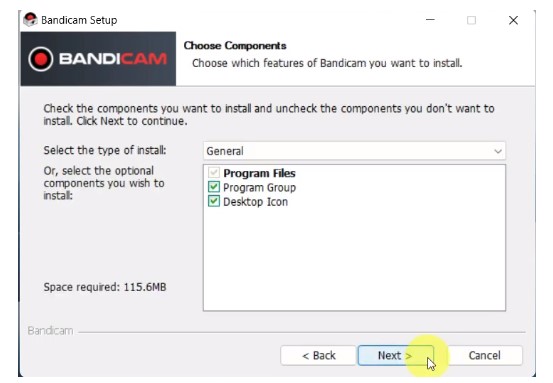
- Для завершения установки выберите место установки и нажмите «Установить».
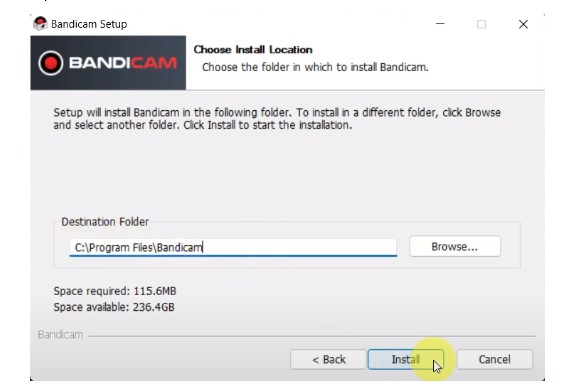
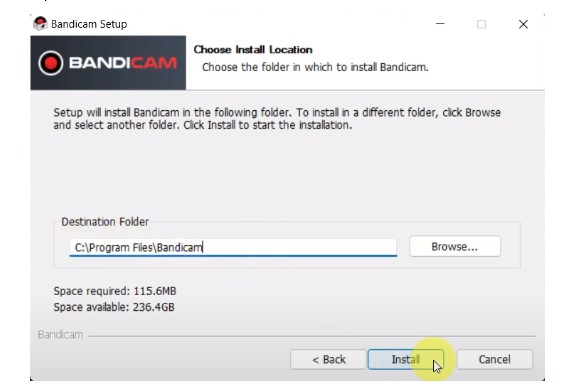
- Нажмите «Готово» после завершения установки.
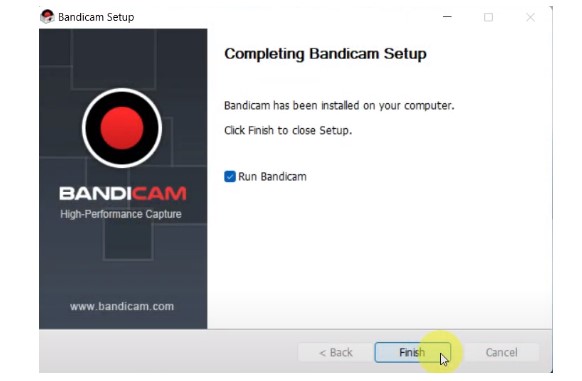
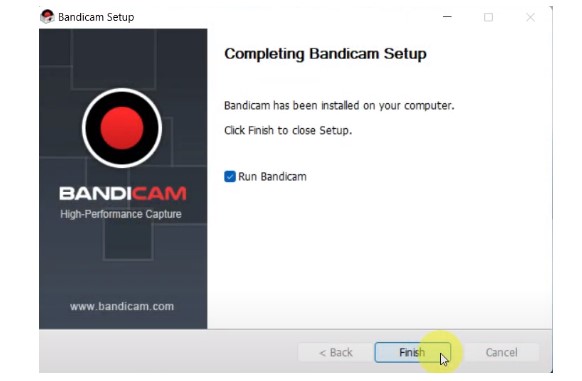
- Откройте приложение и введите информацию о лицензии, нажав кнопку блокировки, если она у вас есть.
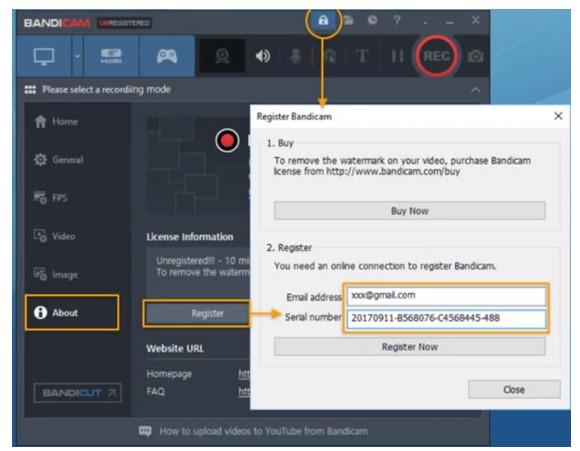
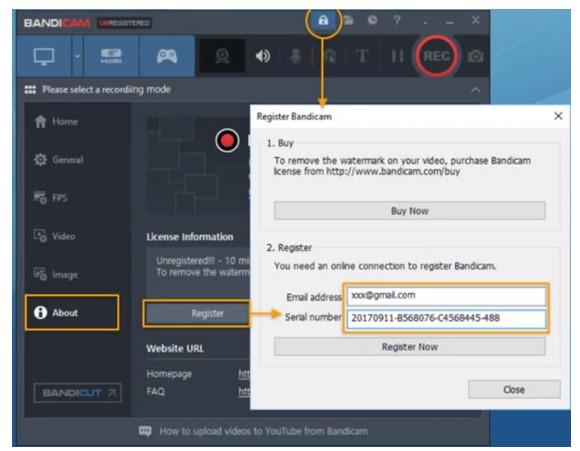
- В противном случае вы можете использовать бесплатную версию с ограниченными возможностями.
Действия по записи экрана в Windows 10 и Windows 11
Если у вас возникли проблемы с записью экрана с помощью Bdcam, вам не о чем беспокоиться. Мы здесь с простым руководством, которому вы можете следовать, чтобы записать свой экран.
- Запустите Bdcam на своем компьютере.
- Нажмите «Полноэкранный режим», если хотите записать весь экран; в противном случае нажмите «Прямоугольник на экране» в этом режиме.
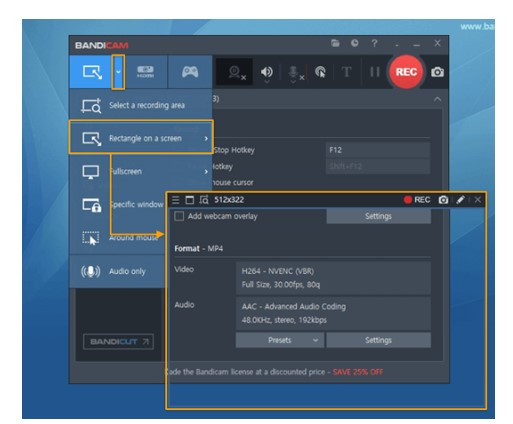
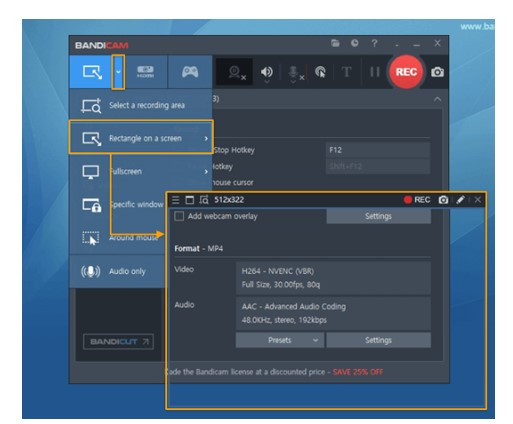
- Если вам удобно записывать экран вашего ПК с помощью клавиш, нажмите F12, чтобы начать и остановить запись.
- Вы можете нажать кнопку REC, чтобы записать или остановить запись.
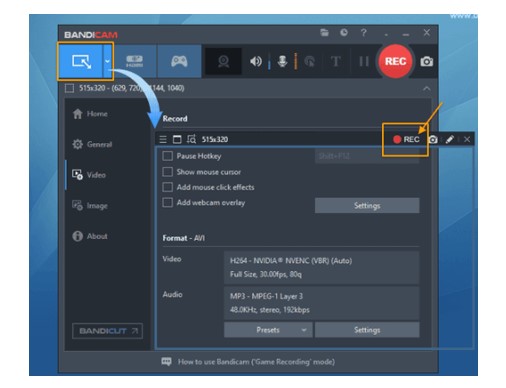
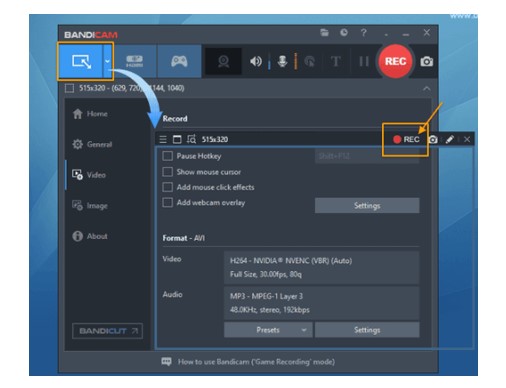
Как записать экран со звуком
Чтобы записать экран со звуком, выполните следующие действия.
- Откройте приложение и перейдите к опции видео на левой панели.
- Выберите опцию «Настройки».
- Выберите «Устройство вывода по умолчаниювариант из динамика; это запишет звук с вашего компьютера.
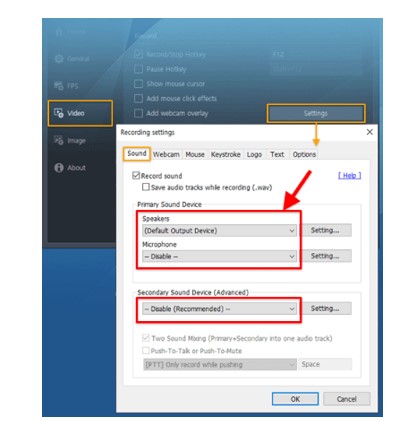
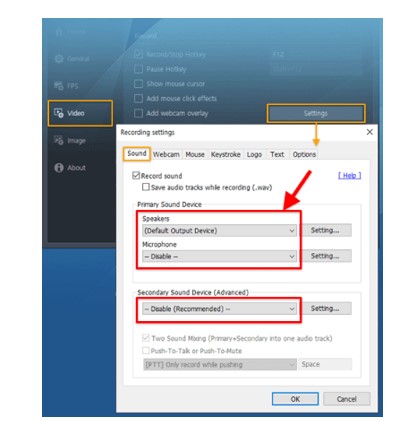
- Если вы хотите записать свой звук для закадрового голоса, выберите опцию «Ваш микрофон» из микрофона.
- Начните запись, нажав F12 или кнопку записи, и все готово.
Как записать запись экрана на Mac?
К сожалению, устройства записи экрана Bandicam Mac не существует. Вместо использования Bandicam для Mac вы можете использовать Quick Time Player для записи экрана на Mac.
- Запустите Quick Time Player на своем Mac.
- Нажмите «Файл» в верхней части экрана и выберите опцию «Новая запись экрана».
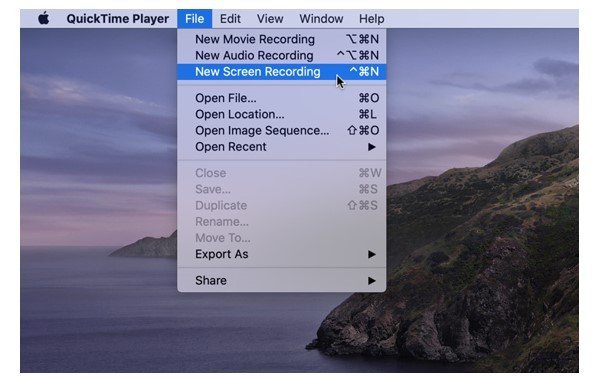
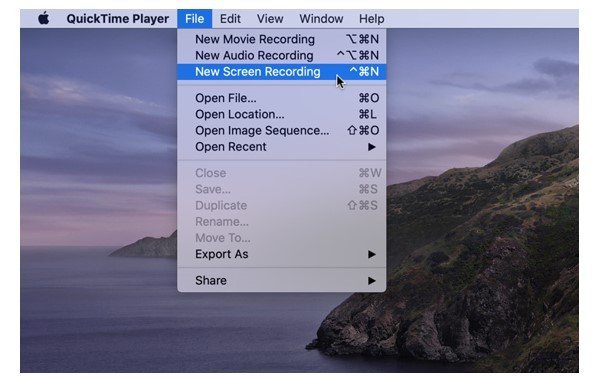
- Если вы хотите записать звук с микрофона, нажмите «Параметры».
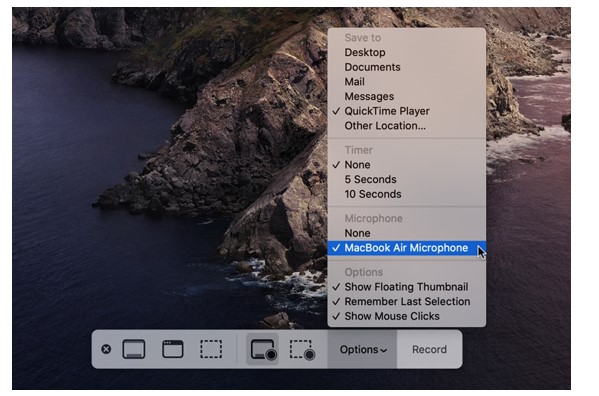
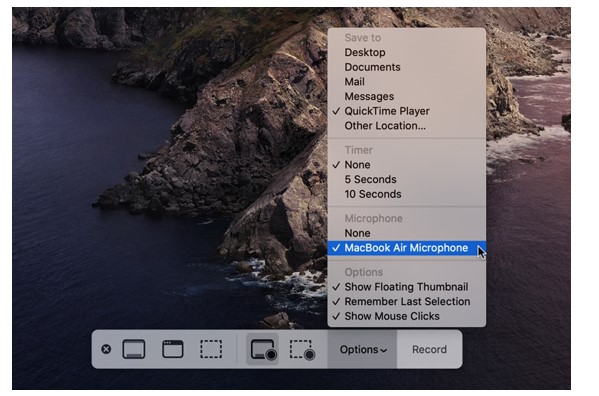
- Установите флажок «Микрофон MacBook».
- Нажмите на кнопку записи и начните запись.
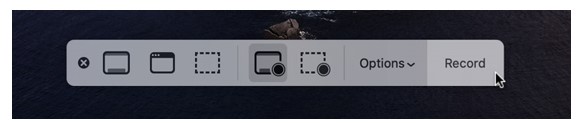
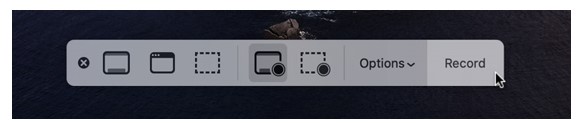
Если вам сложно сделать снимок экрана на Mac, и вы хотите узнать простой и интересный способ сделать снимок экрана на Mac, вы можете перейти по ссылке, чтобы прочитать полное руководство.
Как удалить водяной знак Bandicam?
Если вы используете бесплатную версию этого инструмента, на ваших записанных видео будет логотип или водяной знак Bandicam. Выполните следующие действия, если у вас есть приобретенная версия и все еще есть водяной знак.
- Откройте программу записи экрана и перейдите к «видео» на левой панели.
- Нажать на «Логотип» в строке меню.
- Снимите флажок с опции «Добавить наложение логотипа на видео».
- После записи на вашем видео не будет логотипа или водяного знака.
Заключение
Bandicam — один из самых популярных инструментов записи экрана, который можно использовать на вашем ПК или ноутбуке. Это простой и увлекательный инструмент с хорошей степенью сжатия видео. Крайне важно сохранить качество видео после того, как вы его наконец записали и отредактировали для загрузки. Мы надеемся, что это руководство было для вас полезным.