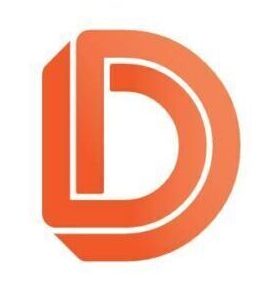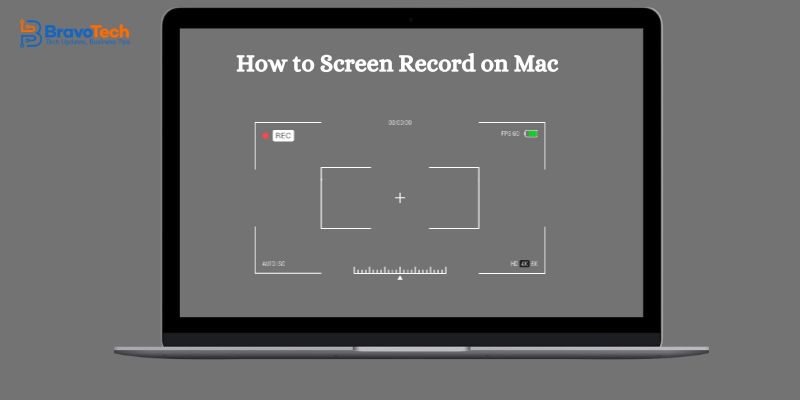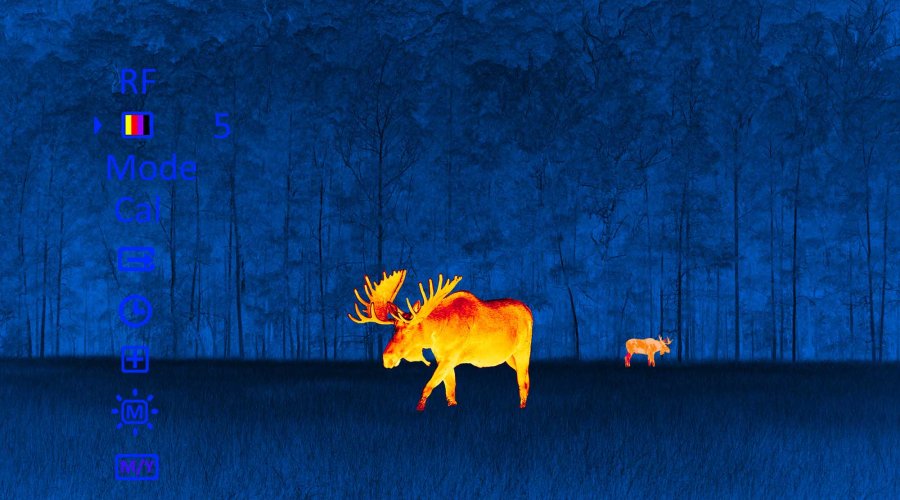Когда дело доходит до записи экрана на Mac, возникает несколько проблем. Для многих людей использование Mac не является большой проблемой. Но для того, кто недавно перешел на macOS с Windows, это действительно сложно. как просмотреть запись на Mac и какие методы записи экрана доступны на Mac.
Mac включает в себя различные встроенные функции для захвата экранов. Вы можете использовать QuickTime Player — встроенное приложение для записи экрана. На MacBook имеется панель инструментов «Снимок экрана», позволяющая делать снимки экрана и записывать экраны. Для этого также доступны некоторые приложения.
В этой статье мы объясним вам некоторые встроенные инструменты для записи экрана.
Оглавление
1. Как записать экран на Mac с помощью QuickTime Player?
Для этой цели очень легко использовать проигрыватель QuickTime. Давайте разберемся, как на самом деле это выполнить.
- Перейдите на панель инструментов вашего MacBook.
- Выберите приложение QuickTime Player на панели инструментов.
- Выберите опцию «Файл» в строке меню.
- Нажмите «Новая запись экрана».
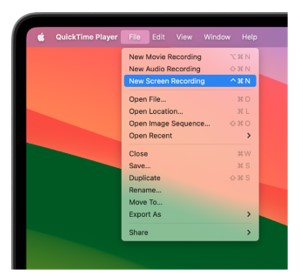
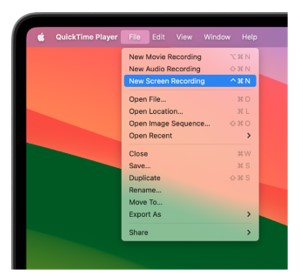
- Если вы хотите изменить настройки записи экрана, нажмите стрелку рядом с кнопкой «Запись».
- Откроется новое раскрывающееся окно с параметрами настроек.
- Если вы хотите записывать звук видео вместе с записью экрана, отметьте опцию системного звука.
- Если вы хотите записать свой голос с помощью микрофона, установите флажок «Внутренний микрофон» в раскрывающемся списке.
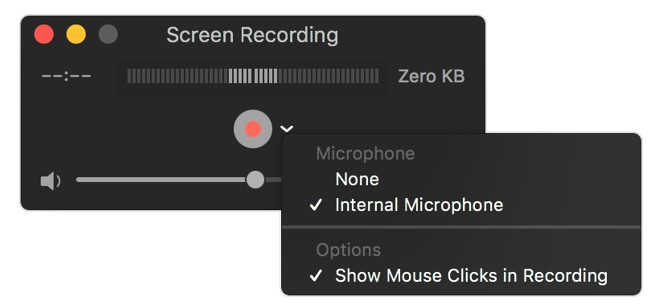
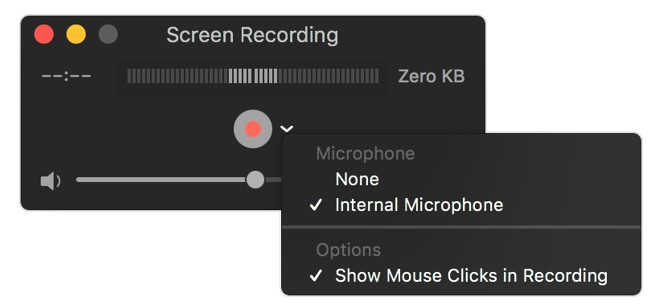
- Если вы хотите использовать внешний микрофон для записи звука, установите флажок «Микрофон».
- Чтобы указатель мыши отображался с темной тенью при нажатии на экран, выберите в настройках опцию «Щелчок мышью».
- Нажмите кнопку записи, чтобы начать и остановить запись экрана.
- Для записи также можно выбрать определенную область.
- Нажмите и перетащите указатель мыши, чтобы выбрать эту область.
- После завершения запись экрана, вы можете остановить его, нажав клавишу Esc.
2. Как записать экран на Mac с помощью панели инструментов «Снимок экрана»?
Метод панели инструментов «Снимок экрана» применим для компьютеров Mac с ОС Mojave (или более поздней версии). Этот инструмент для пользователей MacBook подобен швейцарскому армейскому ножу для быстрой записи.
- Откройте панель инструментов «Снимок экрана» на своем Mac, одновременно нажав Shift + Command + 5.
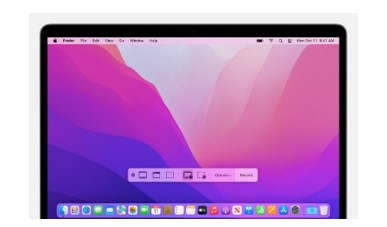
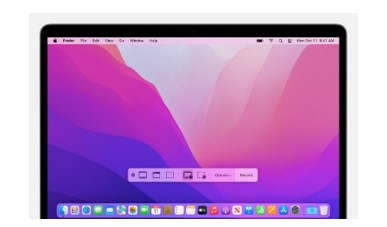
- Открыв панель инструментов «Снимок экрана» на своем Mac, вы увидите множество опций.
- Наведите указатель мыши на эти параметры, чтобы просмотреть подробную информацию и функции.
- Чтобы записать весь экран или его часть, перейдите на левую панель инструментов для создания снимков экрана.
- Если вы хотите записать часть экрана, щелкните и перетащите указатель мыши по экрану. Выберите часть экрана для записи.
- Нажмите кнопку записи, чтобы начать запись экрана.
- Чтобы остановить запись, нажмите кнопку остановки или нажмите Command (⌘) + Control + Escape на клавиатуре.
Apple значительно упростила запись экрана на Mac. Вы можете сделать это тремя способами. С помощью QuickTime Player, панели инструментов ScreenShot и сторонних приложений.
3. Как записать запись экрана на Mac с помощью стороннего программного обеспечения
Как QuickTime Player и панель инструментов для снимков экрана — это встроенные инструменты MacBook для записи экранов.. Но если вы ищете программное обеспечение, которое предлагает некоторые расширенные функции записи экрана, то вы можете пойти на некоторые сторонние инструменты записи экрана. Мы упомянули некоторые из них следующим образом.
1. ОБС Студия
OBS Studio — это специальное программное обеспечение для записи экрана, которое можно использовать на Windows, а также MacOS Ventura и более новые операционные системы.. Но это программное обеспечение не очень удобно для пользователя. Поскольку он необходим, он требует некоторых специфических функций в вашей системе и его немного сложно использовать. Вы можете скачать OBS Studio по этой ссылке: https://obsproject.com/download.
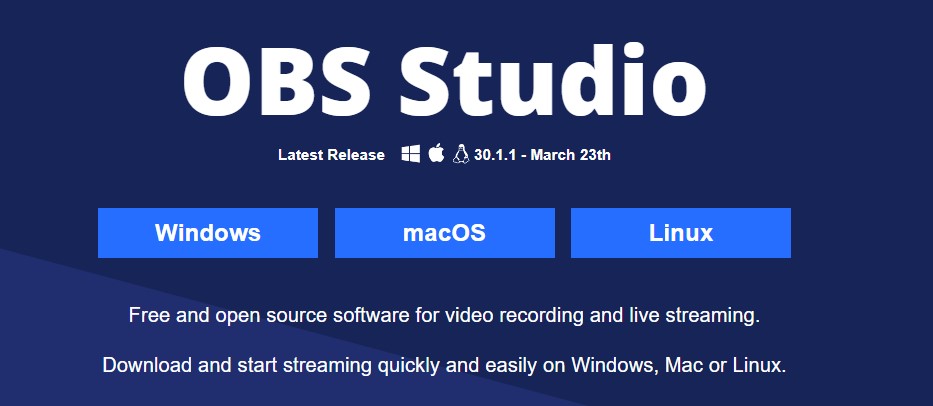
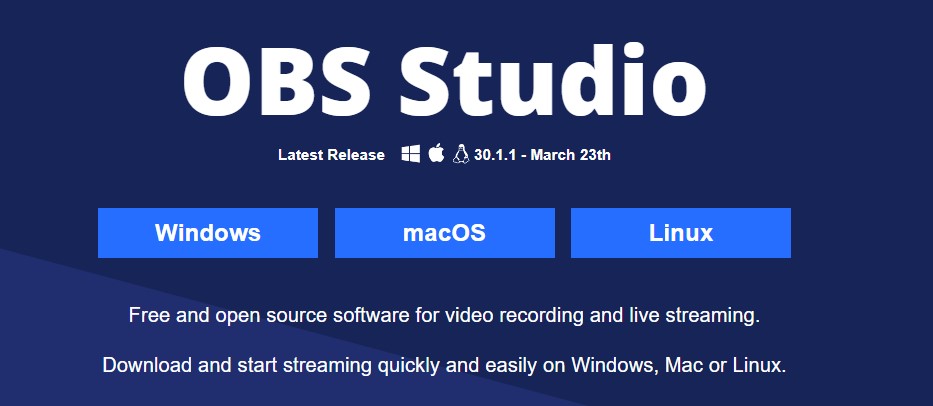
2. Камтазия
Если вы можете позволить себе дорогой сторонний инструмент записи экрана для вашего Mac, тогда вы можете выбрать Camtasia. Этот инструмент позволяет записывать экраны определенных окон и приложений. Он имеет несколько очень мощных функций записи и редактирования. Но проблема в том, что это не бесплатно и слишком дорого.
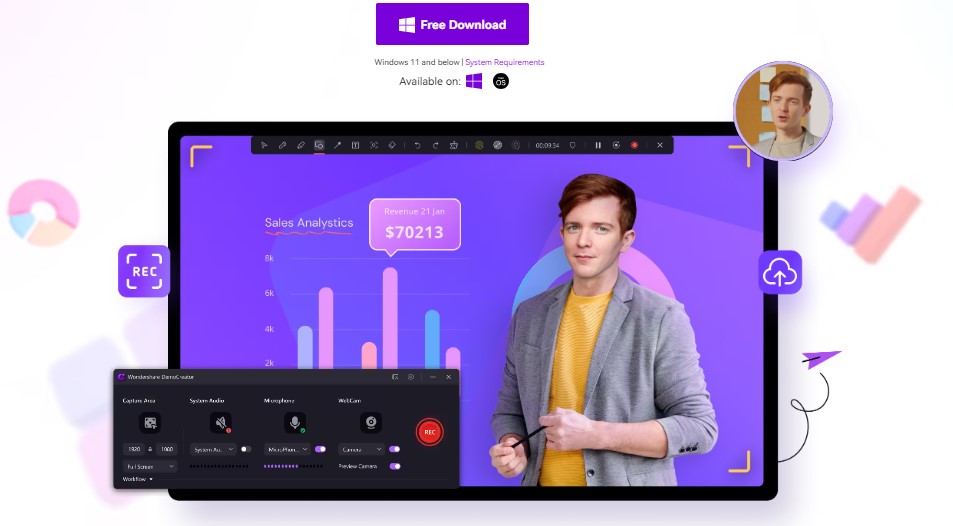
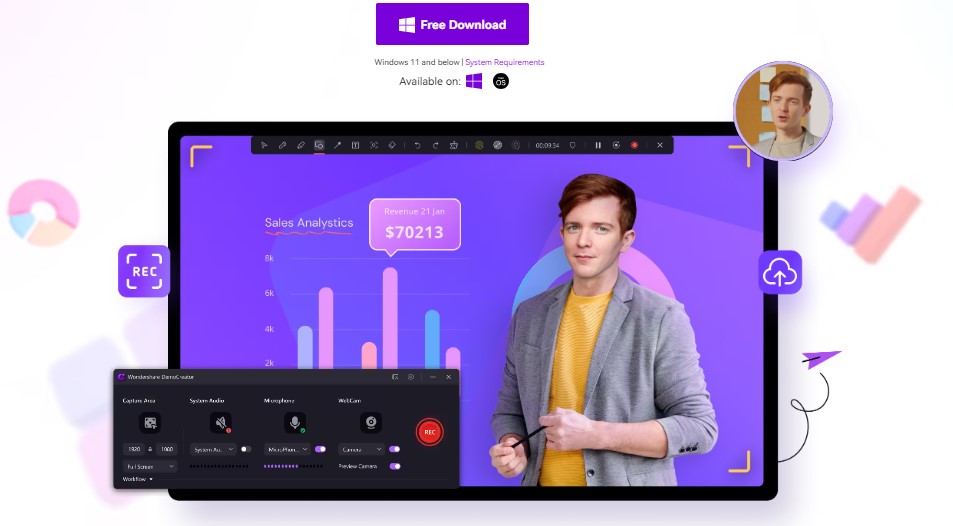
3. ВМейкер
Если вы ищете программа для записи экрана с полезными функциями редактирования, вы можете использовать программное обеспечение для записи экрана VMaker. Это программное обеспечение позволяет записывать определенные экраны вашего Mac или любого приложения со встроенным звуком.
Если вы хотите записывать короткие видеоролики, то вы можете использовать его бесплатно. Но если вы хотите записывать длинные видео, то вам необходима подписка. Программы подписки, предлагаемые VMaker, не так уж и дороги.
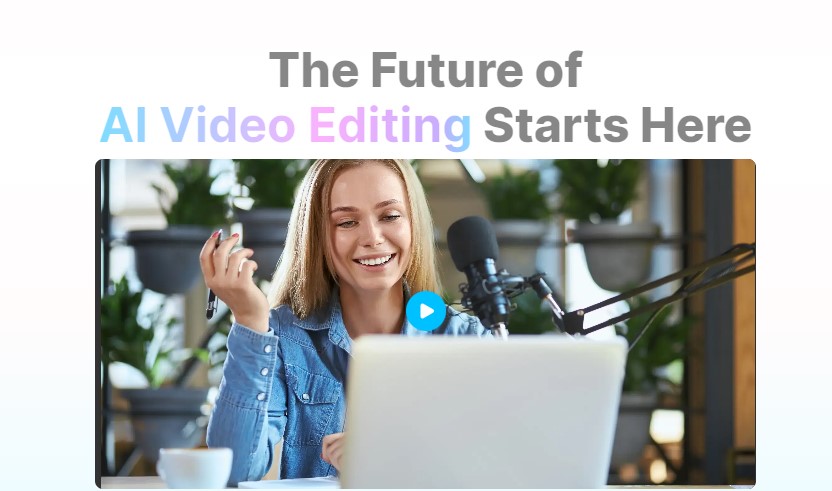
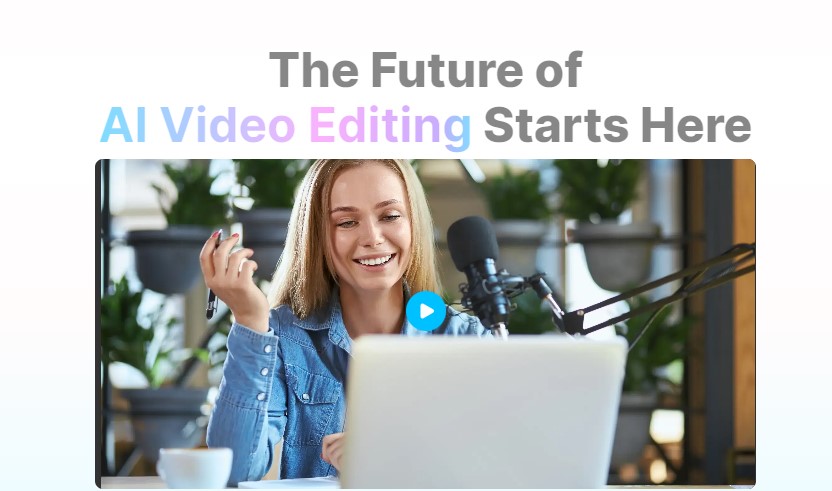
4. Петля RogueAmoeba
Loopback от RogueAmoeba работает как виртуальное устройство, которое записывает звук из любого приложения, например игры, конференции Zoom, iPhone и Safari. Этот инструмент объединяется со встроенным устройством записи экрана вашего Mac, например Проигрыватель QuickTime и панель инструментов для создания снимков экрана. Вы можете использовать его как аудиоплеер.
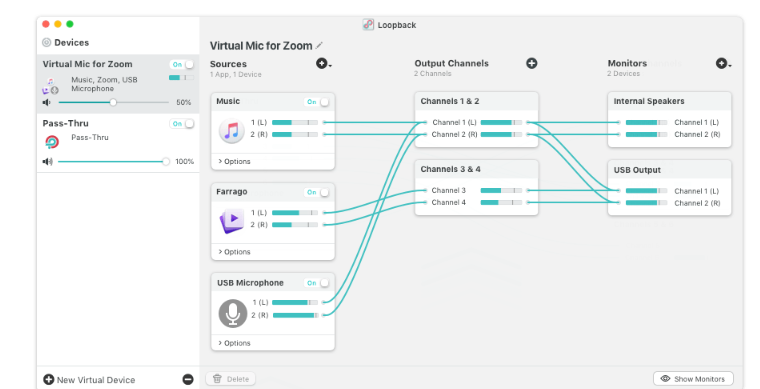
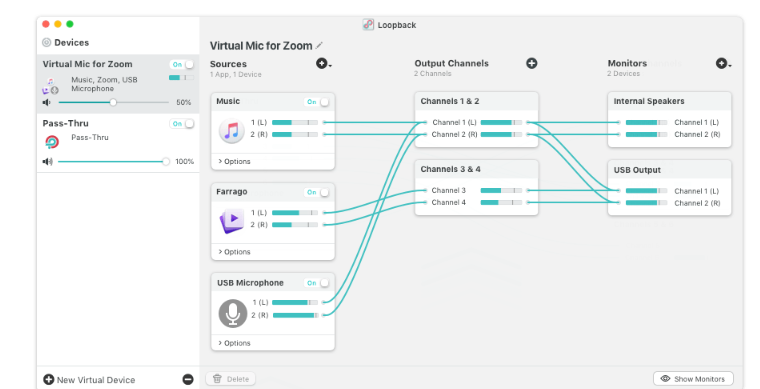
5. Снагит
Если вас не устраивают встроенные инструменты записи экрана на Mac и вам нужен инструмент, обеспечивающий хорошее качество видео и лучшие функции редактирования видео, вы можете установить Snagit на свой Mac. Запись экрана на Mac станет для вас более интересной и простой с помощью программного обеспечения для записи экрана Snagit. Простое редактирование и четкое видео делают его идеальным инструментом для пользователей MacBook.
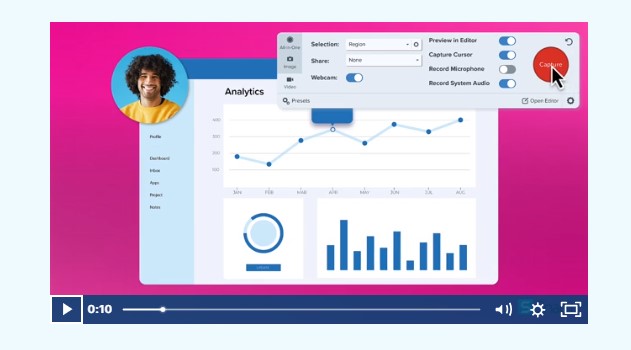
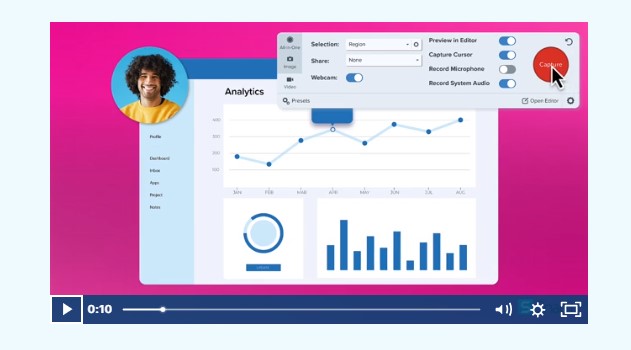
Заключительные замечания
Зная Как сделать запись экрана на Mac может оказать большую помощь. Вы можете записывать все, что происходит на вашем экране. Вы можете сохранить его или поделиться им с кем захотите.
Mac позволяет пользователям просматривать записи на Mac с помощью встроенных инструментов, таких как панель инструментов «Снимок экрана» и QuickTime Player. Это одни из самых простых способов просмотреть запись на Mac. Но для большинства пользователей эти инструменты предоставляют ограниченные возможности. В этом случае пользователи могут опробовать различные сторонние приложения.
Эти приложения разработаны, чтобы помочь вам легко записать изображение с экрана вашего компьютера. Некоторые из лучших из этих приложений обсуждаются в информации, приведенной выше.
Часто задаваемые вопросы:
Какой самый быстрый способ записи экрана на Mac?
Самый быстрый метод с использованием проигрывателя QuickTime. Эту функцию можно мгновенно открыть на вашем Mac. Мгновенное открытие ведет к мгновенной записи.
Можно ли записывать звук во время записи экрана на Mac?
Да. Это действительно возможно. Для этого есть отдельная опция. Все методы, о которых мы говорили выше, могут вам в этом помочь.
Где сохраняются мои записанные файлы?
Файлы записей экрана по умолчанию сохраняются на рабочем столе. Эти файлы сохраняются как. Мов. Однако вы также можете выбрать конкретное место для сохранения. Сделать это можно из раздела меню «Опции».
Могу ли я остановить запись экрана с помощью сочетаний клавиш?
Действительно. Вы можете остановиться, просто нажав Команда + Контроль + Esc. Запись будет остановлена.
Можно ли записывать движение мыши во время записи экрана?
Да. Возможно. Для этого вы можете включить опцию «Показать указатель мыши» в инструменте «Снимок экрана».
Могу ли я редактировать видео, записанное на экране, сразу после его записи?
Разумеется, как только видео будет записано, вы сразу сможете его модифицировать. С помощью проигрывателя QuickTime вы можете обрезать, вырезать или обрезать его.