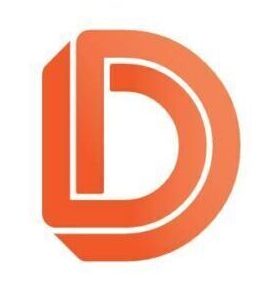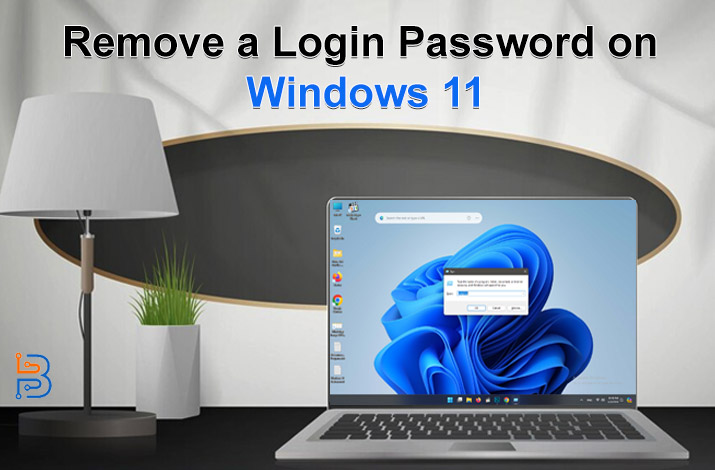Защита паролем — один из важнейших факторов Windows, который защищает конфиденциальность и данные пользователей от киберугроз. Однако некоторым пользователям требуется помощь при многократном вводе длинных паролей. Удаление Windows 11 пароль для входа предлагает этим людям простое и удобное решение проблем с набором текста. Это освобождает пользователей от повторяющаяся задача ввода паролей каждый раз, когда компьютер включается или просыпается, предлагая решение без пароля. В этой статье мы познакомим вас с различными способами удалить пароли для входа в Windows 11.
Оглавление
Почему вы удалили пароль для входа в Windows 11?
Защита вашего компьютера с помощью пароля имеет важное значение, поскольку этот мир полон кибер-злоумышленников. Однако для некоторых пользователей ввод пароля каждый раз на компьютере с Windows 11 может оказаться ненужным. Бывают ситуации, когда имеет смысл удалить пароли в Windows 11:
- Одна из таких позиций – это когда вы делить компьютер с кем-то и не требуют дополнительного уровня безопасности.
- Если ваш компьютер в основном используется для игр без каких-либо важных данных, хранящихся.
- Когда ваш ПК постоянно хранится в безопасном, личном пространстве. как твоя комната.
Шифрование файлов и пароли Windows полностью отличаются друг от друга. Пароль вашего профиля Windows защищает вашу учетная запись пользователя и личные файлы от несанкционированного доступа. Однако важно отметить, что файлы на ваших дисках остаются незашифрованными, и пользователи по-прежнему могут получить к ним доступ через неподходящие средства. Для комплексной защиты рекомендуется использовать специализированный файл. программное обеспечение для шифрования для шифрования ваших файлов.
Действия по удалению пароля для входа в Windows 11
Возможность удалить пароли для входа в Windows 11 доступен только для локально созданных учетных записей, называемых Microsoft автономными учетными записями. Альтернативно рассмотрите возможность приобретения ПК с Windows Hello или настройки его позже. Эти компьютеры используют инфракрасная веб-камера для сканирования вашего лица или сканер отпечатков пальцев для аутентификации, чтобы уменьшить необходимость ручного ввода с клавиатуры. В этом разделе мы собрали два метода для удалить пароль для входа в Windows 11.
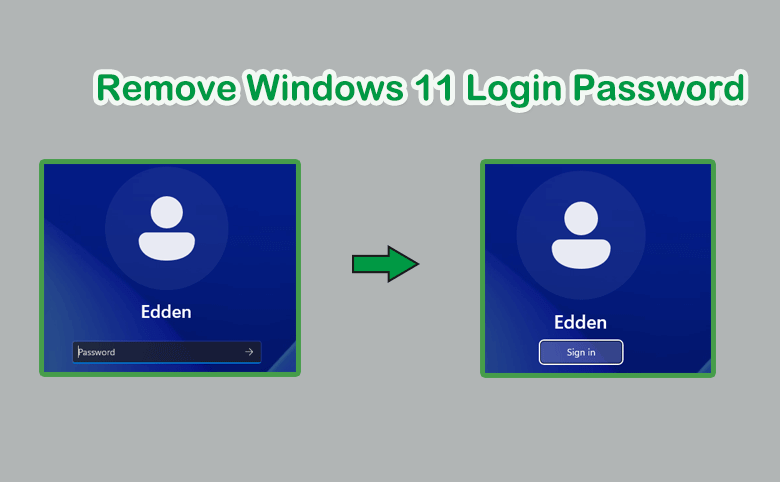
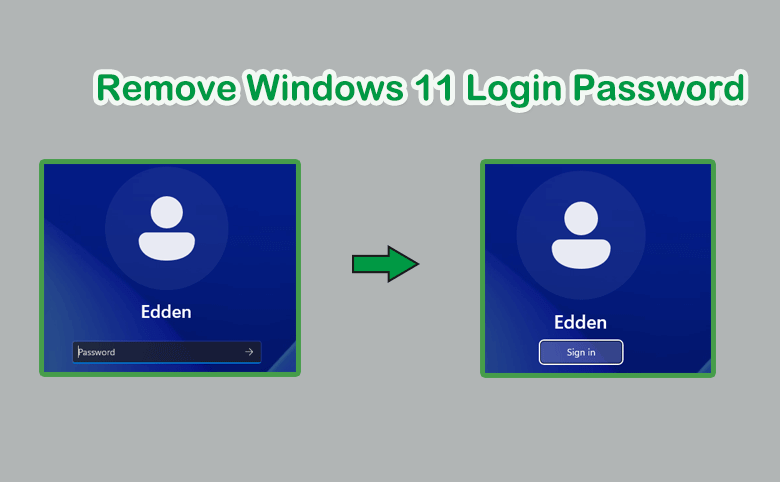
Способ 1: удалить пароль через панель учетных записей пользователей
Используете ли вы Microsoft или локальная учетная запись, Панель учетных записей пользователей предоставляет возможность удалить пароли для обеих ваших учетных записей. Применить этот метод легко и просто, выполнив следующие действия.
- Откройте панель учетных записей пользователей: Чтобы открыть панель учетных записей пользователей, нажмите кнопку Windows+X клавиши на вашей клавиатуре. Для продолжения процедуры выберите «Компьютерное управление».
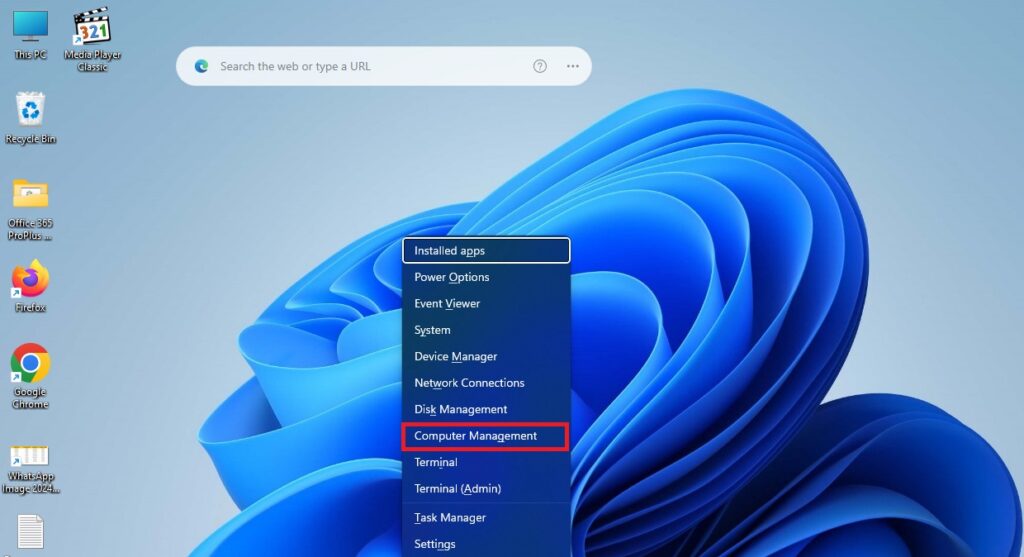
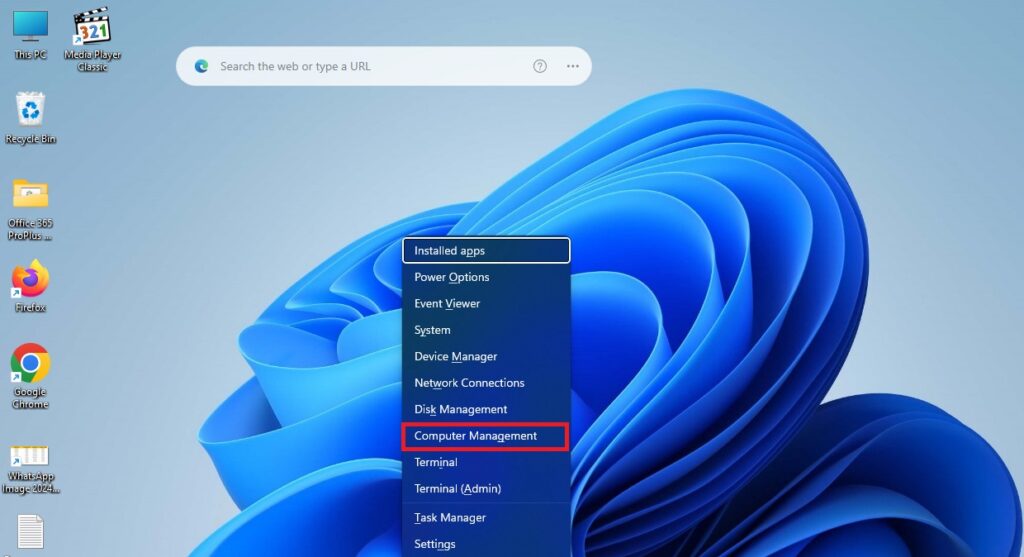
- Откройте локальных пользователей и группы: Теперь вам нужно найти папку «Локальные пользователи и группы» для доступа к настройкам пользователей.
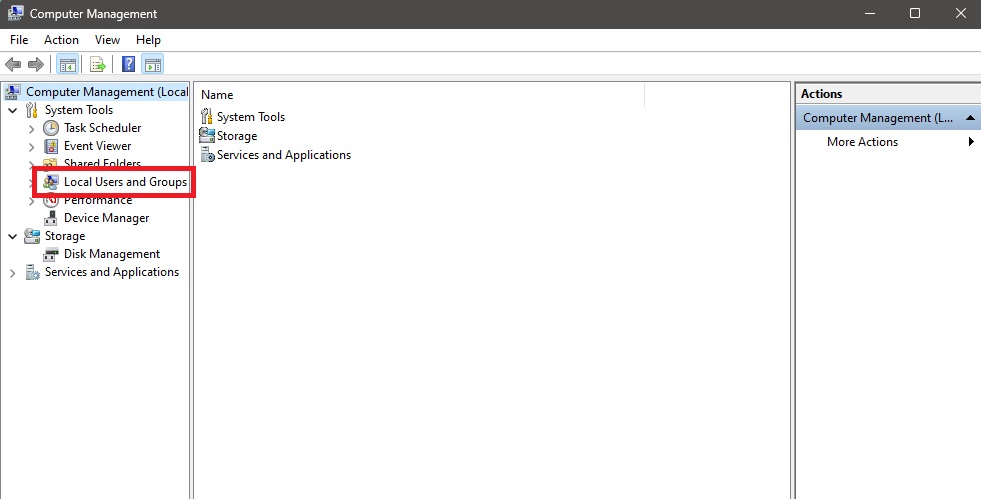
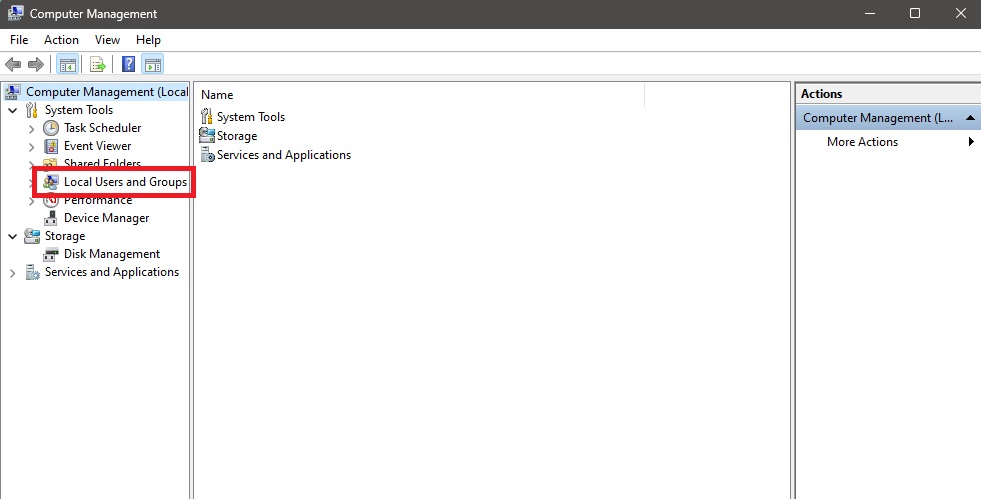
- Откройте папку «Пользователи»: Отсюда вам нужно открыть первую папку с именем «Пользователи», чтобы получить доступ к настройкам пароля.
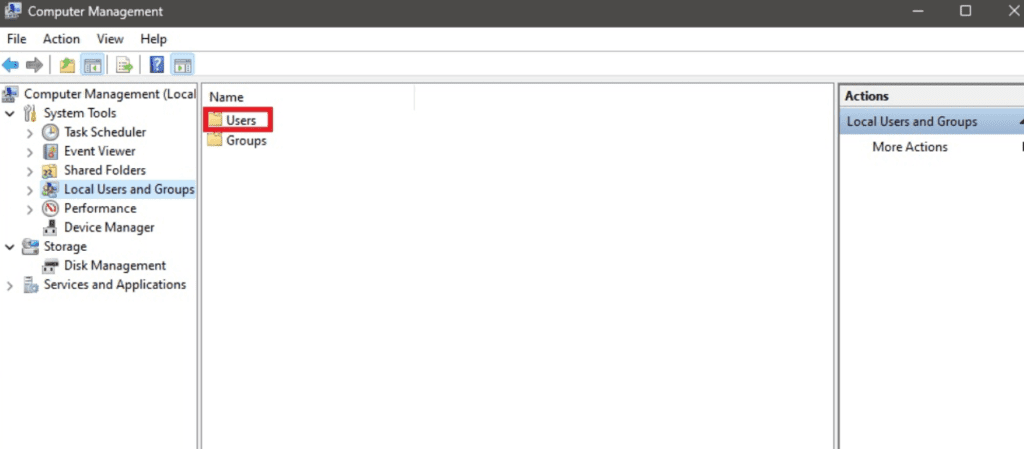
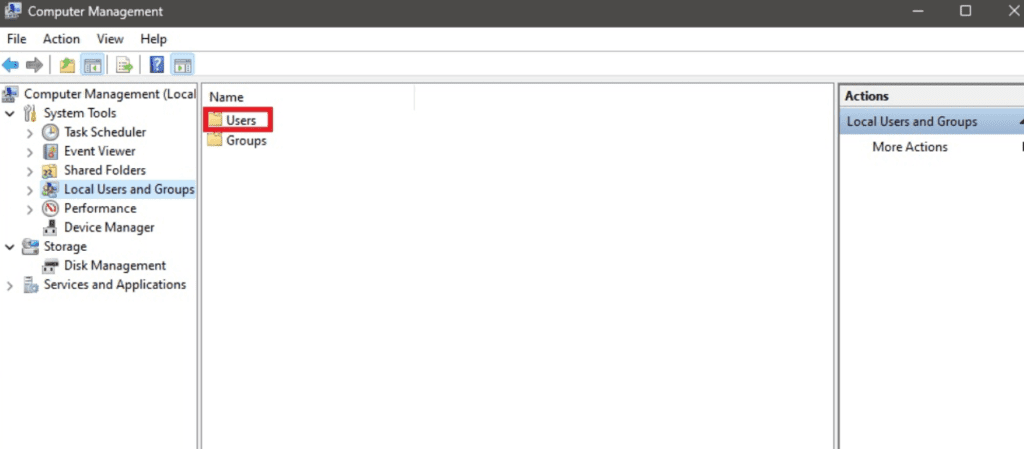
- Выберите пользователя: Здесь вы получите доступ ко всем своим пользователям. Щелкните правой кнопкой мыши по пользователю для кого ты хочешь удалить пароль для входа. Это действие приведет к следующему шагу.
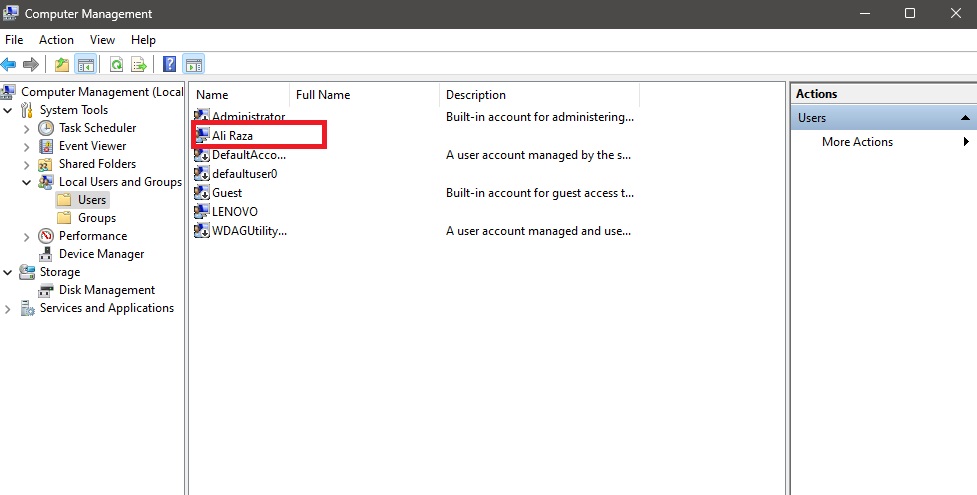
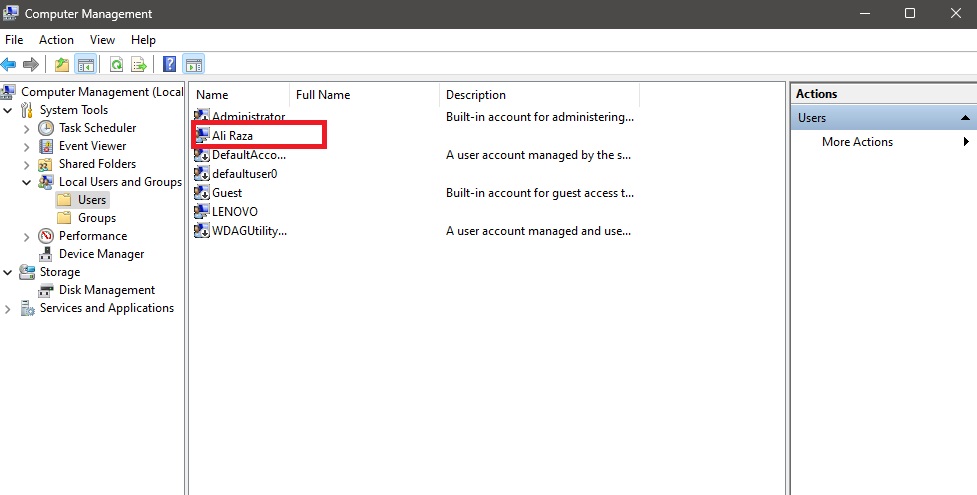
- Установка пароля: Предыдущий шаг приведет вас к другим вариантам, из которых вам нужно будет выбрать «Установка пароля.«
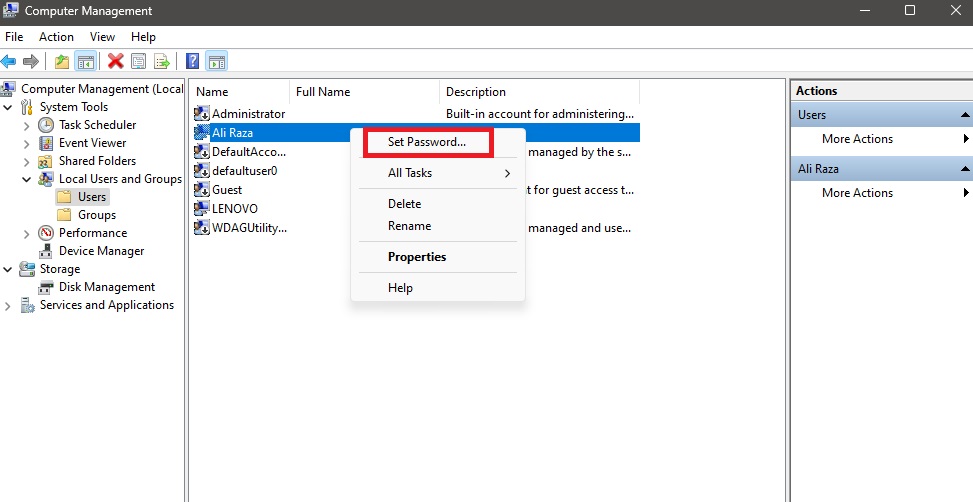
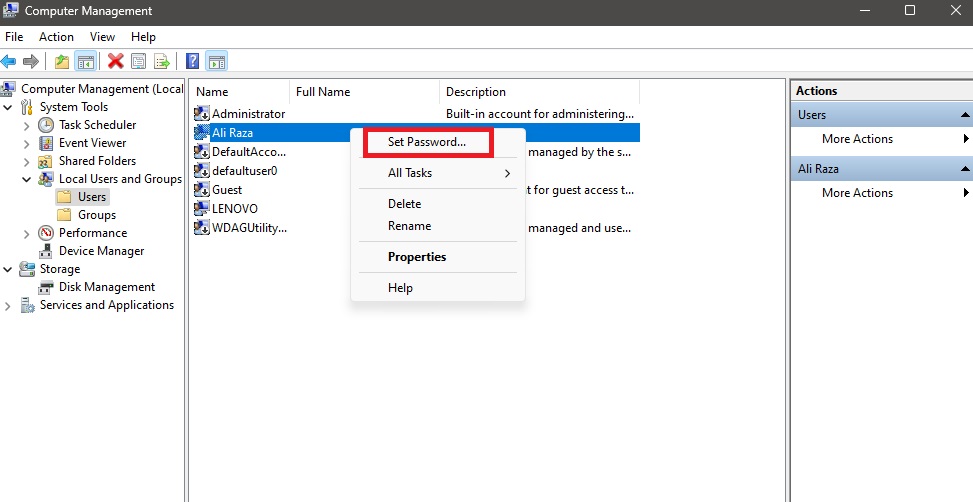
- Создать новый пароль: Выбрав «Установка паролявариант, который вы окажетесь на Создать новый пароль панель. Здесь вам нужно оставить столы пустые и нажмите на кнопку «ХОРОШОкнопку », чтобы удалить пароль для входа в Windows 11.
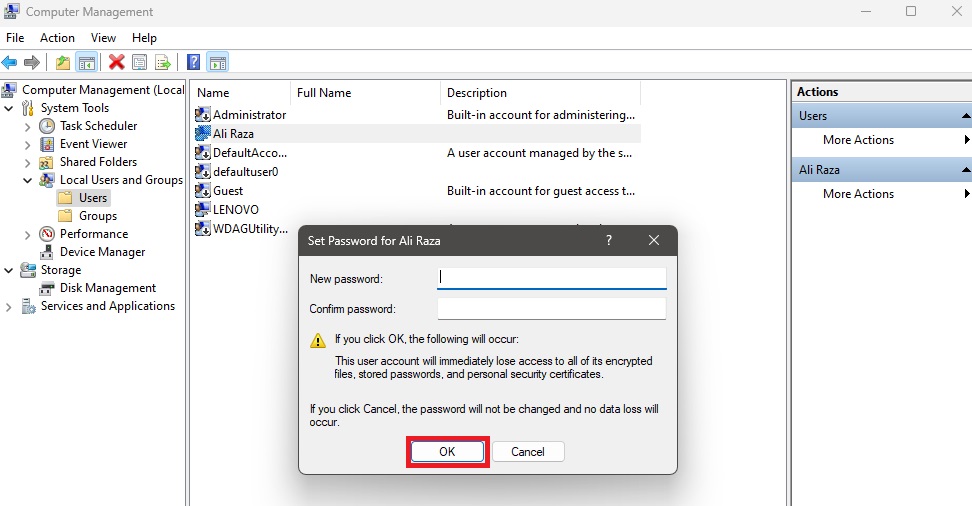
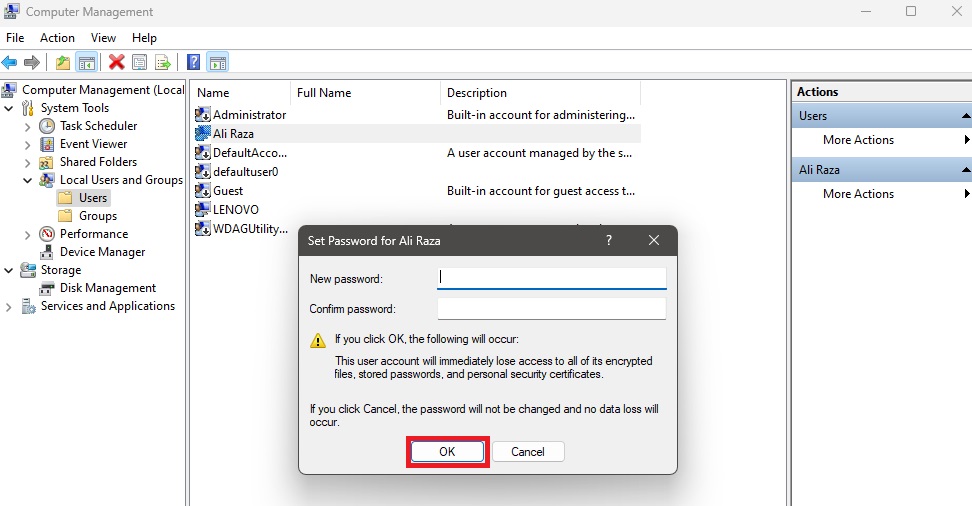
Способ 2. Создайте локальную учетную запись для удаления пароля
Предыдущий выбор деактивирует ваш пароль для входа, не удаляя его. Также доступен метод удалить ваш локальный пароль. Однако для этого необходимо отказаться от некоторых Службы Microsoft, такие как OneDrive, Microsoft Store и т. д.. Чтобы удалить пароль для входа в Windows 11вам необходимо создать локальную учетную запись без пароля, а затем удалить профиль пользователя, связанный с учетной записью Microsoft. Ты можешь создать локальную учетную запись без пароля используя следующие шаги.
- Отключите подключение к Интернету: Выключите Wi-Fi вашего компьютера или Подключение кабеля Ethernet.
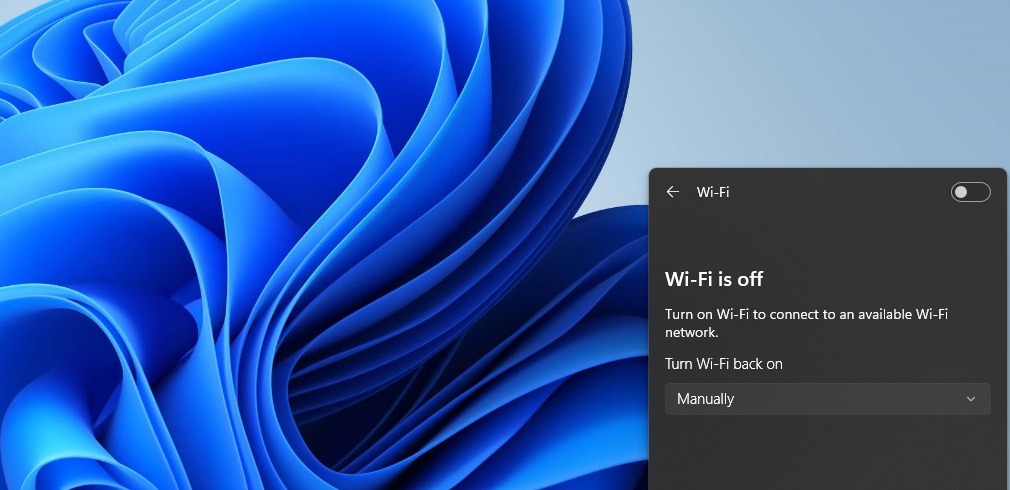
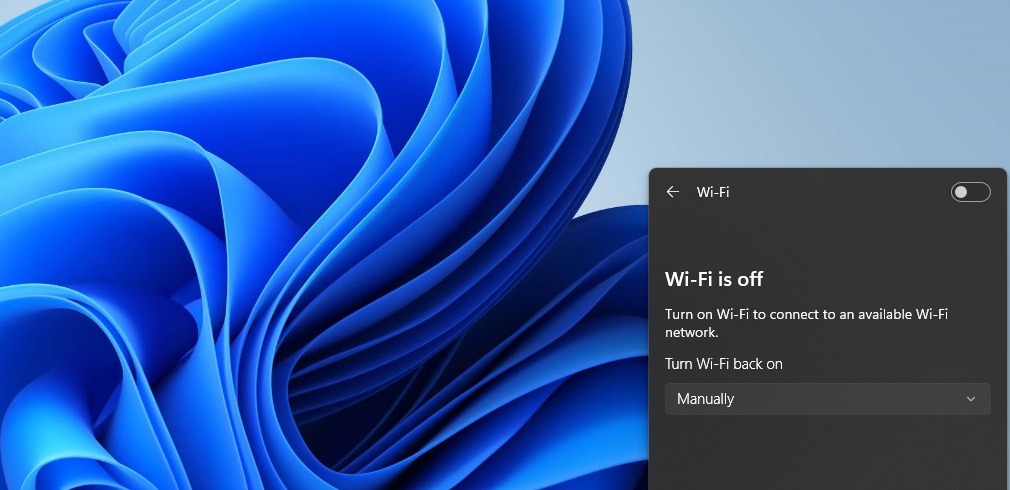
- Открыть настройки: Перейдите к настройкам системы через панель Windows и откройте «Счета» настройки.
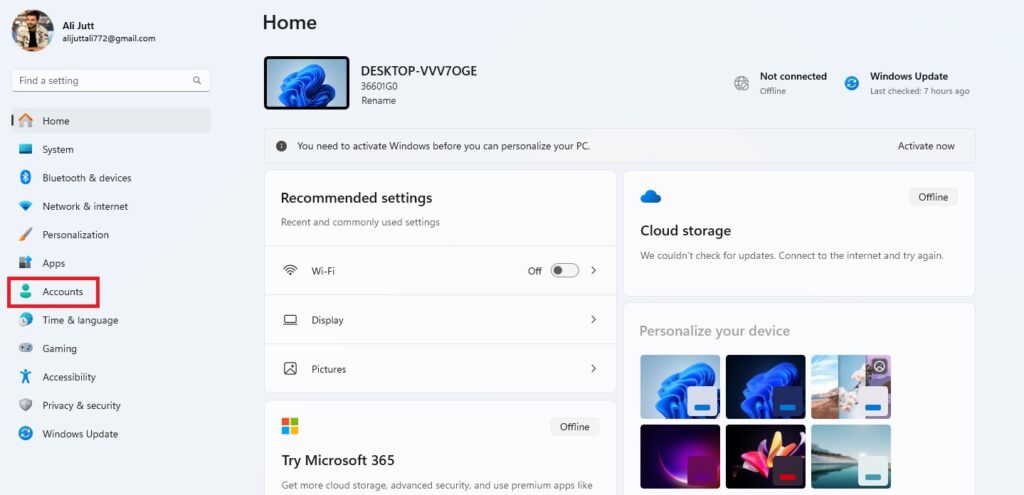
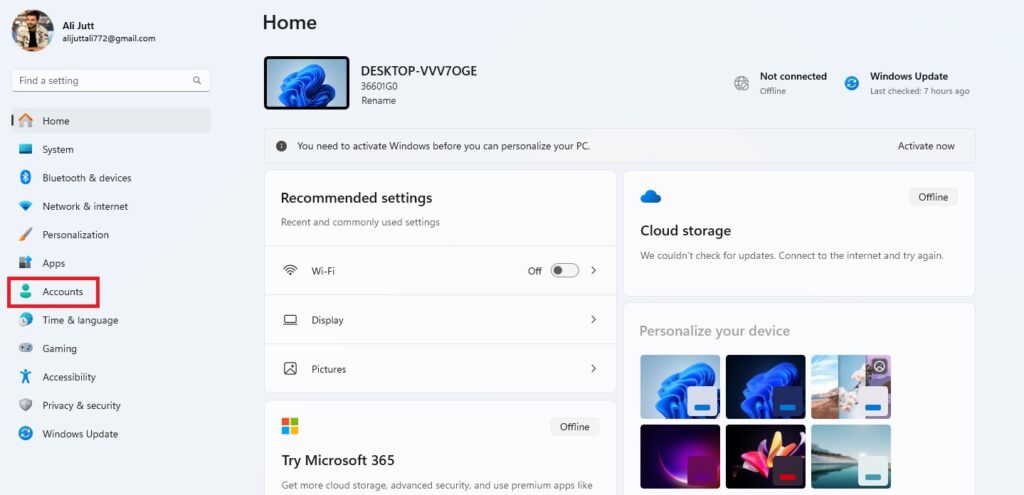
- Перейдите в раздел «Аккаунты»: Вам необходимо перейти к Семья или другие пользователи к Добавить еще одного человека к этому компьютеру.
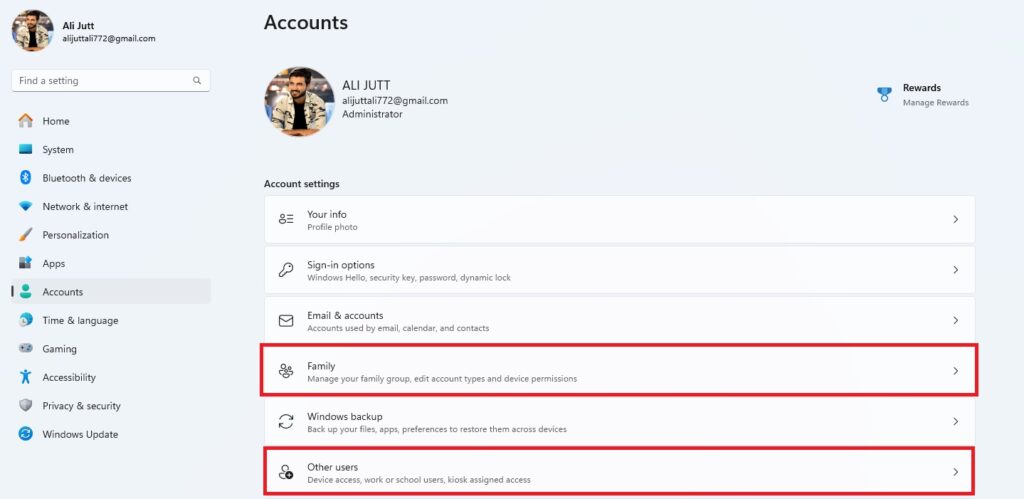
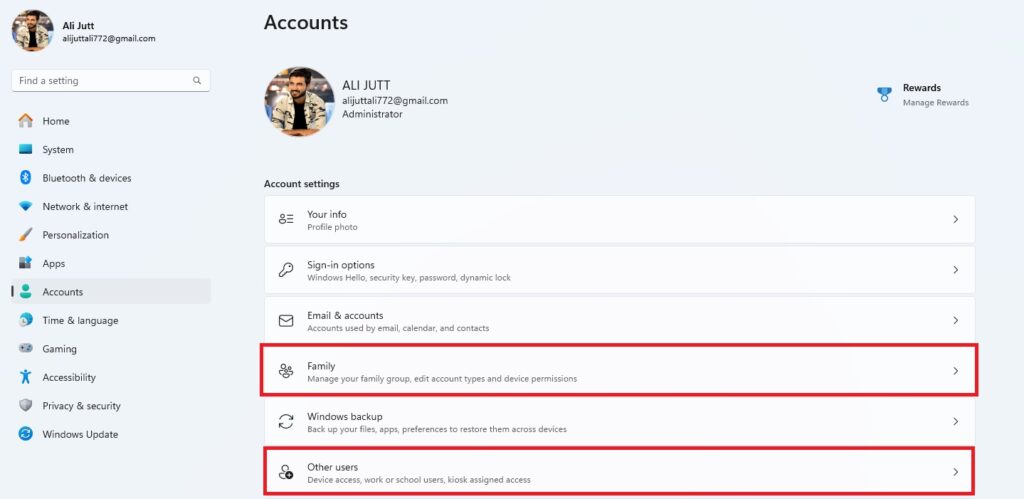
- Добавить аккаунт: Windows 11 теперь позволяет создавать локальная учетная запись пользователя а не учетную запись Microsoft.
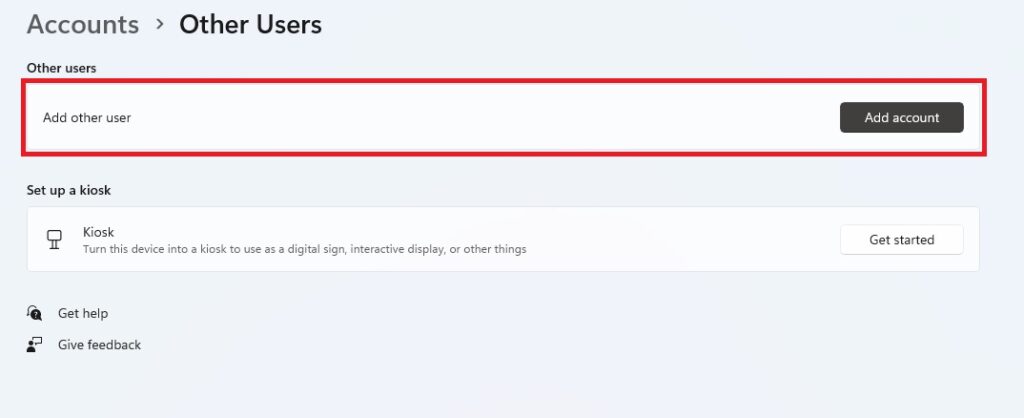
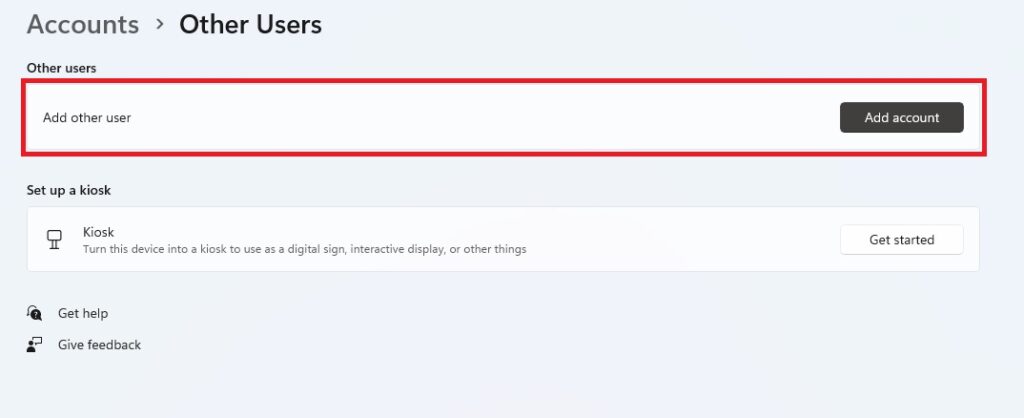
- Добавить информацию об аккаунте: Введите желаемое имя учетной записи для вашей новой локальной учетной записи и оставьте поле пароля пустым. Таким образом, вы сможете добавить новую локальную учетную запись без пароля.
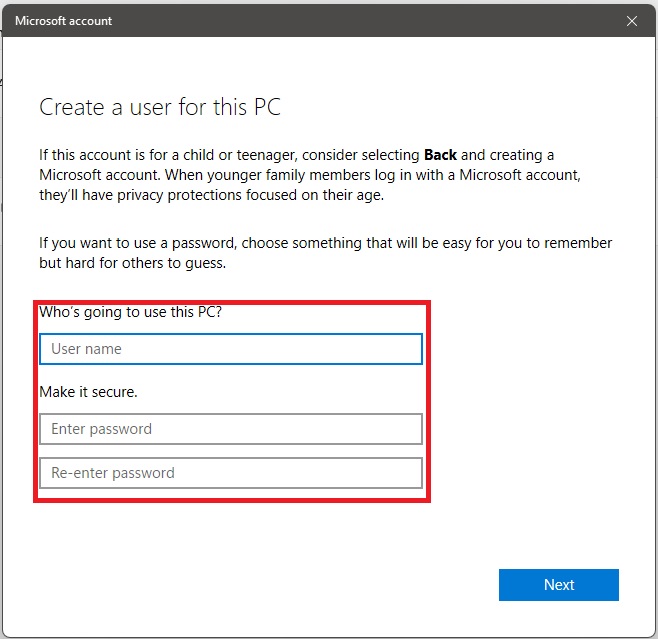
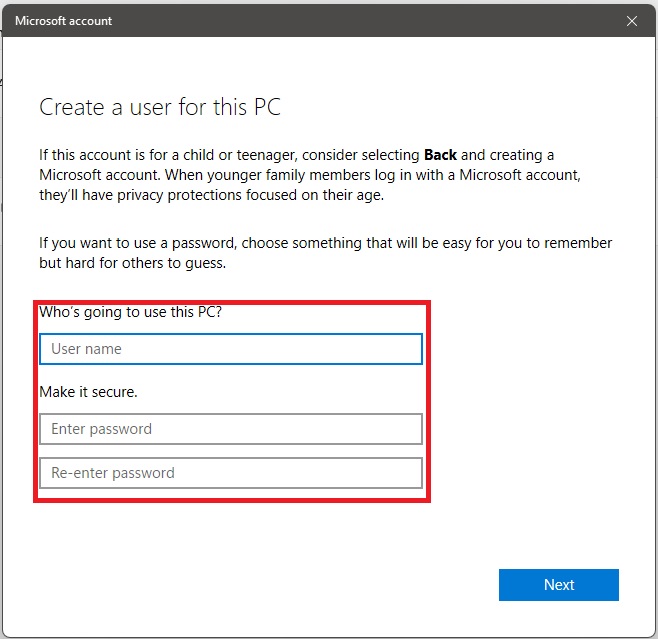
- Создайте свою локальную учетную запись: Нажмите кнопку ‘Следующий‘, чтобы настроить Локальная учетная запись без пароля.
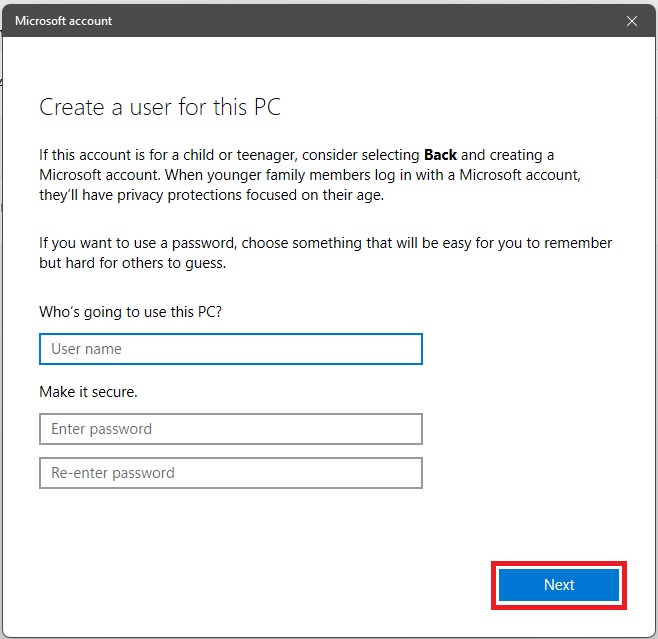
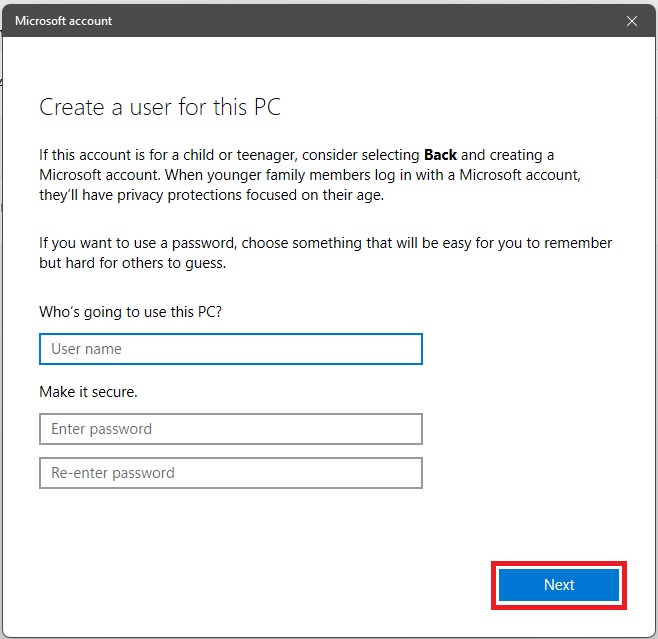
Последнее замечание
Не забывайте обращать внимание на важность обеспечения безопасности вашего компьютера. Всегда важно установить защиту паролем для вашего компьютера, чтобы обеспечить безопасность ваших данных. Однако у вас есть несколько вариантов, если вы предпочитаете не использовать экран входа в систему, защищенный паролем, в Windows 11. Вы можете удалить пароль для входа в Windows 11 через панель учетных записей пользователей, а также создайте локальную учетную запись без пароля. Важно удалять пароль для входа в Windows 11 только в том случае, если у вас есть альтернативные меры безопасности для защиты ваших данных.
Часто задаваемые вопросы
Вопрос 1. Является ли Windows 11 бесплатной?
Да, Windows 11 бесплатно. Это последнее обновление операционной системы Windows (Операционные системы) и каждый, у кого есть необходимые системы, может установить его бесплатно.
Вопрос 2. Как перейти на панель учетной записи пользователя?
Пользователям необходимо одновременно нажать клавиши «Window» и «R», чтобы перемещаться по панели учетной записи пользователя и вносить изменения на своих рабочих станциях.
В3. Необходимо ли защищать мой компьютер паролем для входа?
Нет, нет необходимости устанавливать пароль для входа на ваш компьютер, если он находится в личном пространстве, например, в вашей комнате.
Вопрос 4. Может ли кто-нибудь получить доступ к личным данным моего компьютера?
Да, если ваш компьютер не защищен паролем для входа, то любой может получить к нему доступ по неэтичным соображениям.
Вопрос 5. Может ли Windows 11 разрешить пользователям создавать локальную учетную запись?
Да, Windows 11 позволяет пользователям создавать локальную учетную запись для тех, с кем они собираются использовать свой компьютер.