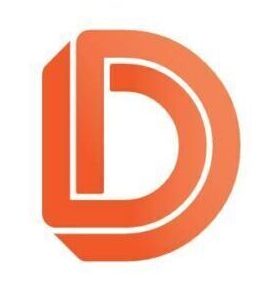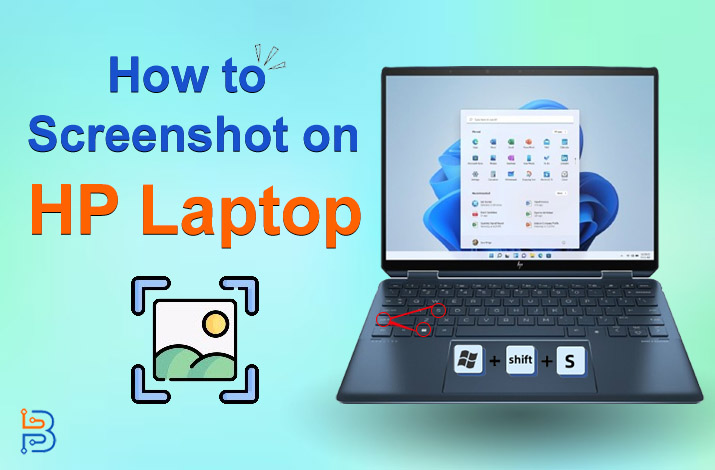Дни идут, и технологии развиваются каждый день, каждый раз предоставляя людям возможность использовать продуктивные предметы. Один из наиболее востребованных продуктивных подходов — создание снимков экрана, чтобы второй человек мог быстро и эффективно разобраться в задаче. Настольные компьютеры HP и ноутбуки HP иметь значительное количество ярлыков и возможность делать скриншоты через некоторое время.
Когда вы нажимаете кнопку «Windows+ПечатьНа ноутбуке HP вы можете получить снимок всего экрана, который автоматически сохраняется на диске вашего устройства. Тем не менее, способы создания снимков экрана разнообразны, и мы покажем, как это сделать. В этой статье мы научим вас как сделать скриншот на ноутбуке HP используя удобные трюки.
Оглавление
Зачем делать скриншоты?
Снимки экрана — это вспомогательные материалы, которые помогут вам сохранить информацию и изображения, для загрузки которых может потребоваться премиум-подписка. Большинство общедоступных веб-сайтов не позволяют пользователям напрямую копировать материалы со своих сайтов. Что, если эта информация важна для пользователей? Очевидно, они будут бежать за решением и нет лучшего решения, чем скриншот.
Это основные причины, по которым люди делают скриншоты. HP сделала этот подход простым и доступным для любого пользователя с помощью простых ярлыков и методов, о которых мы поговорим дальше.
Способы создания снимков экрана на ноутбуке HP
С нами должны быть люди, которые хотят научиться простым методам создания снимков экрана на ноутбуке HP. В этом разделе представлены некоторые эффективные методы как сделать скриншоты на ноутбуке HP.
Метод 1: снимок экрана с помощью ключа Print Screen
Независимо от того, работает ли ваш ноутбук HP под управлением Windows 11 или 10, он будет поддерживать Снимок экрана клавишу для создания снимков экрана, что, вероятно, является самым простым способом. Клавиша Print Screen обозначается как «Прт СК или ПртСкн» на клавиатуре вашего ноутбука HP, которая делает снимок экрана всего дисплея и автоматически сохраняет снимок на диск вашего устройства. Вот как сделать снимок экрана всего экрана на ноутбуке HP с помощью сочетаний клавиш.
- Нажмите клавиши Prt SC или PrtScn и Windows.. экран потемнеет на мгновение, что означает, что снимок экрана сделан успешно.
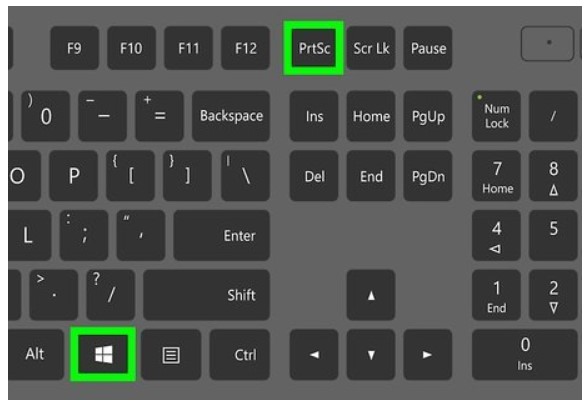
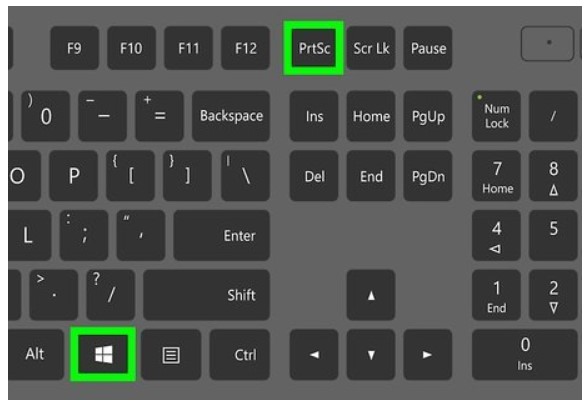
- Если вам нужно обрезать скриншот, вам понадобится инструмент для дизайна или инструмент для редактирования фотографий. Например, вы можете открыть Microsoft Paint, Photoshop, электронное письмо или даже WhatsApp, чтобы отправить изображение.
- Нажмите на текстовое поле и нажмите кнопку «CTRL+В” клавиши для вставки снимка экрана.
- Если вы хотите обрезать полноэкранный снимок, лучше всего открыть его в MS Paint. Там вы можете обрезать и затем сохранить его в своем хранилище.
Метод 2: снимок экрана определенной части экрана
Этот метод создания снимков экрана также использует сочетания клавиш, которые были представлены в Windows 10 в октябре 2018 г.. Однако этот метод применим даже в последних версиях Windows 11. Вот как сделать скриншот на ноутбуке HP определенной части экрана с помощью клавиш клавиатуры.
- Откройте окно или вкладку экрана, снимок которого вы хотите сделать.
- Затем нажмите кнопку «Windows+Shift+S« клавиши одновременно. Экран станет тускло-черным, и в верхней части экрана ноутбука HP вы увидите несколько вариантов захвата.
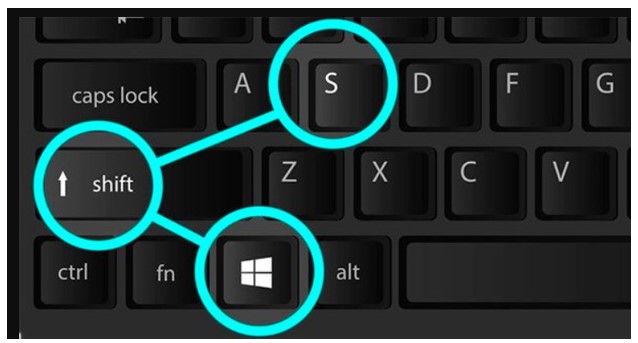
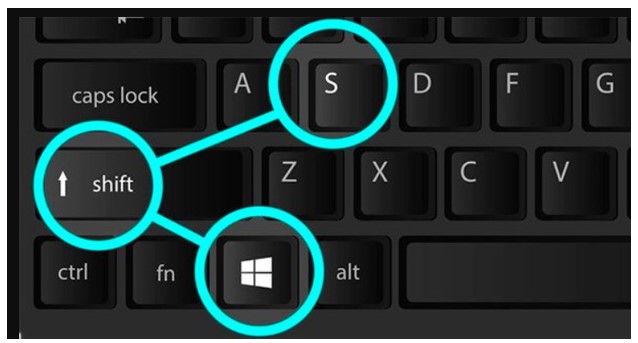
- Сейчас выбрать конкретную часть экрана нажав левую кнопку мыши и перетащив мышь, чтобы выбрать определенную часть.
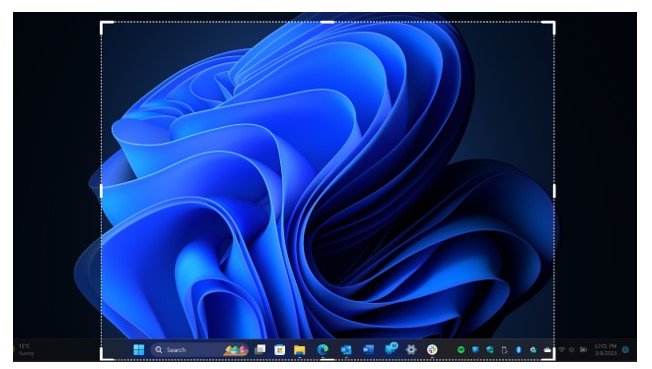
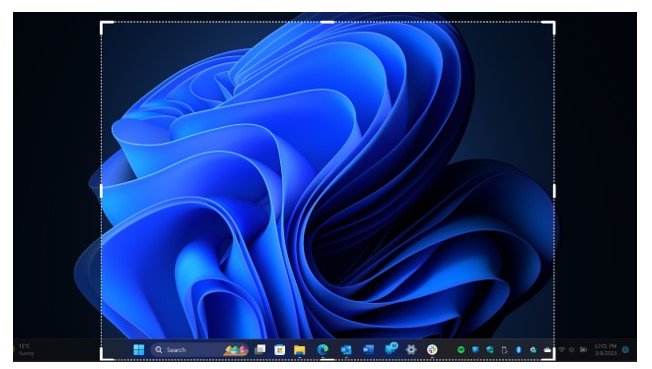
- Как только вы закончите захват раздела, снимок экрана будет автоматически сохраняется в буфер обмена.
- Откройте MS Paint и нажмите кнопку «CTRL+В» одновременно, чтобы вставить снимок экрана, а затем сохранить его в памяти ноутбука HP в формате JPG или PNG.
Способ 3: снимок экрана с использованием игровой панели Xbox
Xbox Game Bar — это встроенный сервис приложений от Microsoft Gaming, подразделения Xbox. это дает вам доступ ко многим опциям захвата и записи экрана. Это основное программное обеспечение для операционных систем Windows 10 и Windows 11 для каждого ноутбука HP. Вот как сделать скриншоты на ноутбуке HP с помощью игровой панели Xbox.
- Сначала откройте любое окно или вкладку, снимок экрана которой вы хотите сделать.
- Теперь нажмите кнопку «Windows+G» одновременно для запуска панели управления ярлыками игровой панели Xbox.
- На средней панели вы найдете «Захватывать», обозначенный значком веб-камеры, нажмите на него.
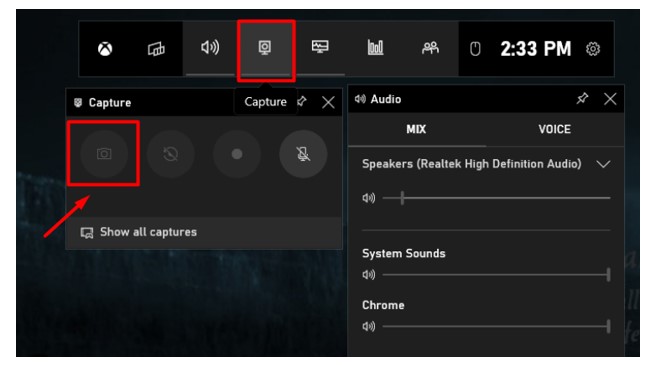
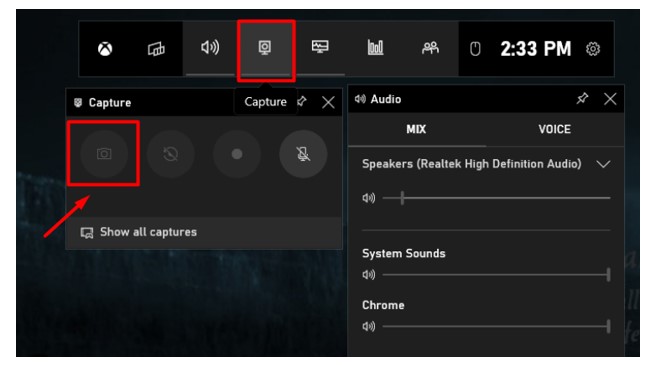
- Эта опция покажет все варианты захвата. Вам необходимо нажать на кнопку «Камеразначок », чтобы сделать снимок экрана.
- Скриншот всего экрана будет сохранен в папке «Видео>Кадры» в памяти вашего ноутбука HP.
Вам понадобится доступ к инструменту редактирования фотографий, чтобы дальше редактировать снимок экрана и легко менять его формат.
Способ 4: снимок экрана с помощью ножниц.
И последнее, но не менее важное: возможность захвата изображения на ноутбуках под управлением Windows 10 и Windows 11 — это инструмент «Ножницы». Он поставляется с предустановленной операционной системой. Вот как сделать скриншот на ноутбуке HP с помощью ножниц.
- Нажмите клавишу Windows и введите «Ножницы» в строке поиска, чтобы получить доступ к этому полезному приложению.
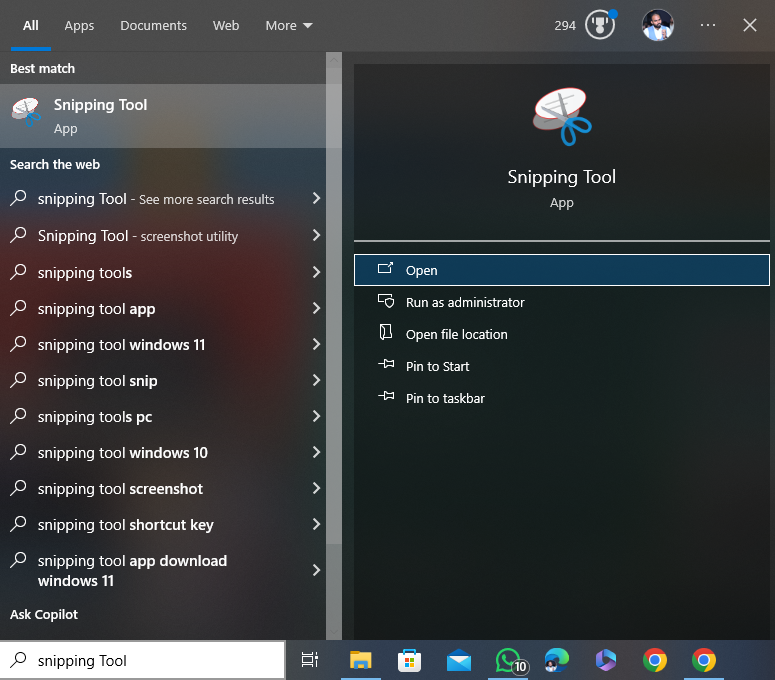
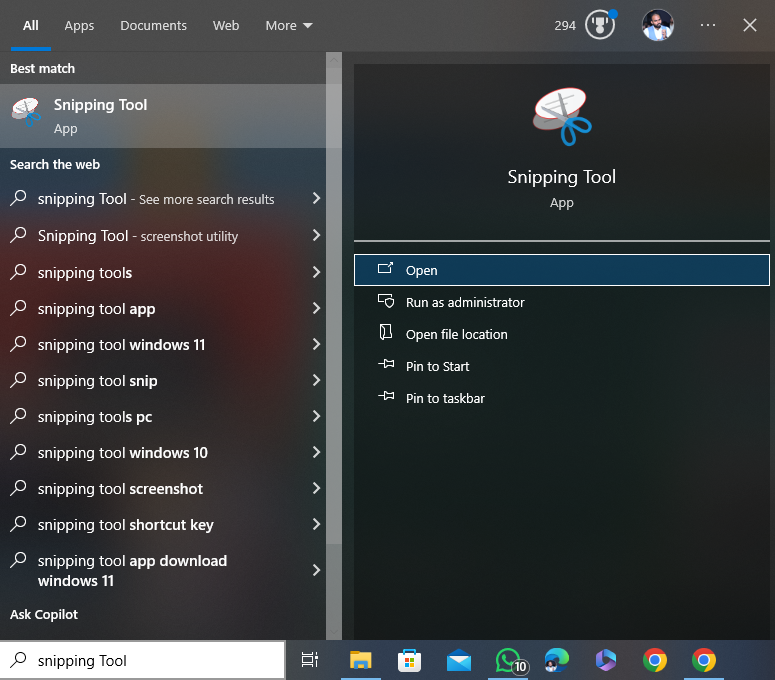
- Нажмите клавишу Enter, чтобы открыть «Ножницы» из результатов поиска.
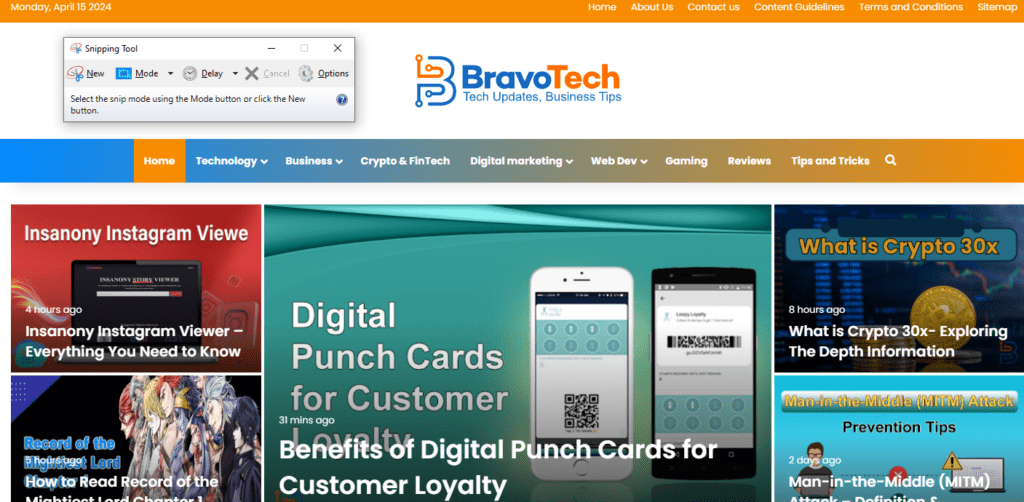
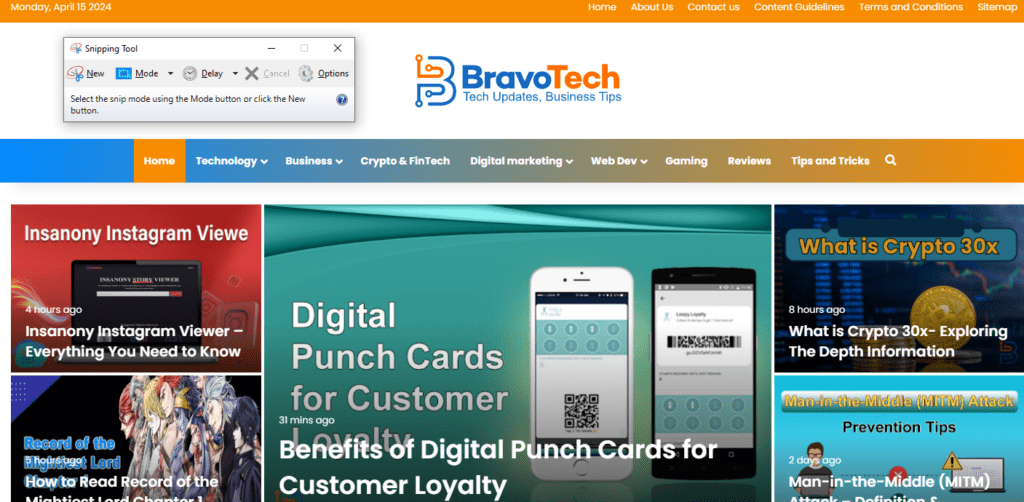
- Нажмите на «Новый» в меню «Ножницы».
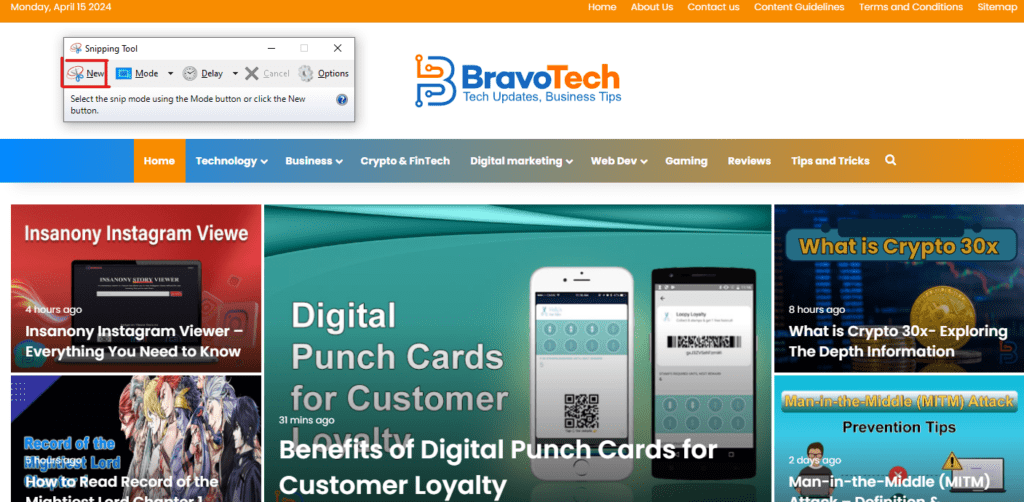
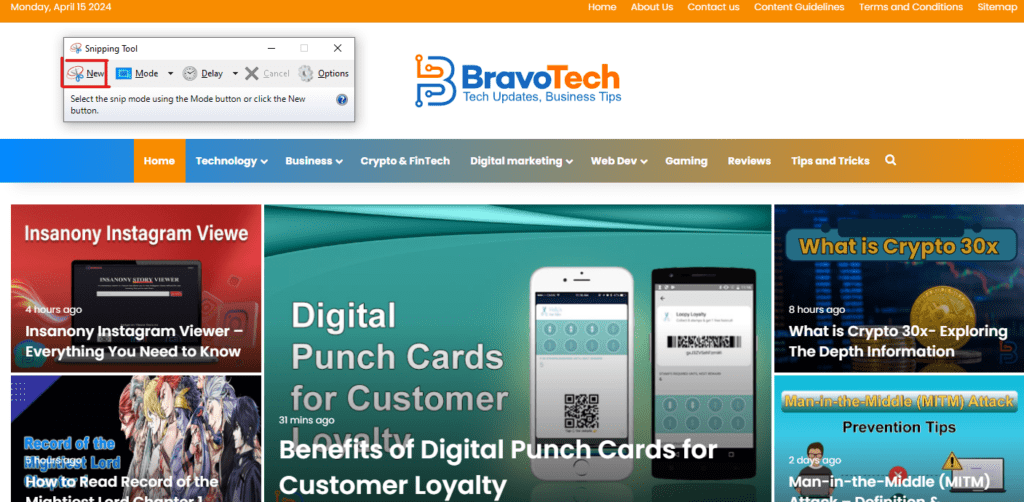
- Выделите область экрана курсором мыши и щелкните левой кнопкой мыши.
- После этого сохраните снимок экрана, щелкнув значок сохранения или значок копирования, чтобы вставить его в буфер обмена. Нажимать «CTRL+В» в любом месте, чтобы вставить снимок экрана в любое место, чтобы вставить его.
Подводя итоги
Захват экрана на компьютерах под управлением Windows довольно прост, поскольку у вас есть все параметры и функции на клавиатуре. Вы также можете установить сторонние приложения, но в этом нет необходимости, если вы научились делать снимки экрана на ноутбуке HP методами, упомянутыми в этой статье. Надеюсь, эта статья помогла вам разобраться как сделать скриншот на ноутбуке HP.
Часто задаваемые вопросы
Вопрос 1. Могу ли я сделать снимок экрана на своем ноутбуке HP с помощью ярлыков?
Ответ на этот вопрос – да. Вы можете сделать снимок экрана на своем ноутбуке HP, используя такие ярлыки, как «Windows+Shift+S».
Вопрос 2. Может ли Prt Sc работать на всех ноутбуках?
Да, если на каком-то ноутбуке есть кнопка Prt Sc, то ее можно использовать для снятия скриншотов. Неважно, какая компания его построила.
Вопрос 3. Зачем делать снимки экрана на портативных компьютерах?
Чтобы сохранить информацию, пользователи могут воспользоваться помощью в создании снимков экрана, если они не могут скопировать материал.
В4: Почему мой Print Screen не работает?
Причина, по которой кнопка Print Screen не работает, может заключаться в том, что ваша функциональная клавиша отключена. Вы можете просто включить его, чтобы использовать эту кнопку.
Вопрос 5: Можно ли отключить Print Screen?
Да, пользователи могут легко отключить кнопку Print Screen из меню Настройки>Специальные возможности>Клавиатура.