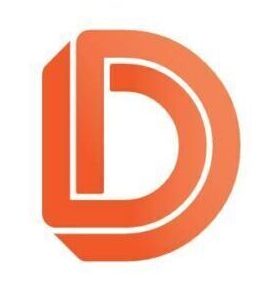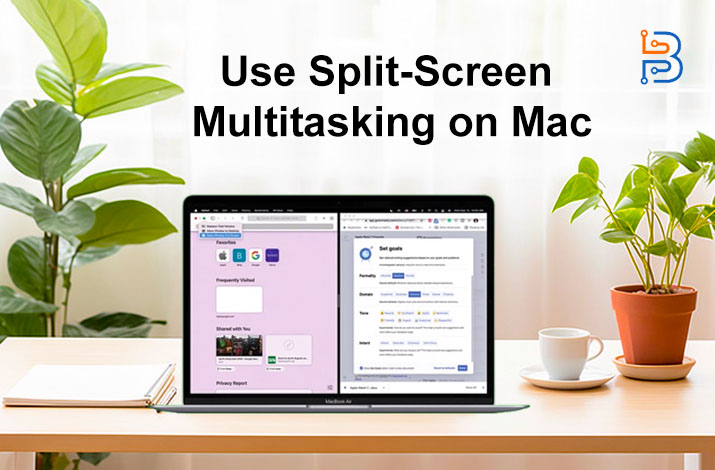Многозадачность с разделенным экраном на Mac приобретает заслуженное значение, поскольку помогает пользователям повысить эффективность своей работы. Это позволяет пользователям продолжать работу на нескольких экранах одновременно и управлять различными приложениями. Эта особенность, доступно в macOS, позволяет пользователям разделить пространство экрана между двумя приложениями и работать над ними обоими, чтобы улучшить свои рабочие возможности. Более того, это способствует эффективной многозадачности. без постоянного переключения между окнамичто экономит время пользователей при решении сложных задач.
В этой статье мы предоставим вам подробное руководство по многозадачности с разделением экрана и тому, как она повышает эффективность пользователей.
Оглавление
Понимание многозадачности с разделенным экраном
Многозадачность с разделенным экраном — это способность вычислительного устройства отображать и запускать на экране несколько приложений одновременно. Он позволяет пользователям разделить размер экрана, обычно на дополнительные разделы для запуска нескольких приложений. Кроме того, это позволяет пользователям работать над различными задачами или просматривать приложения одновременно без необходимости постоянное переключение между окнами или приложениями.
Включение режима разделенного экрана
Предпринимателям и отдельным пользователям необходимо знать, как поднять экраны Mac для выполнения нескольких задач. Однако, режим разделенного экрана позволяет им выполнять задачи одновременно, что является хорошим способом сэкономить время и улучшить свои навыки. Здесь вы можете узнать, как включить режим разделенного экрана на Мак:
Шаг 1. Откройте приложения.
Во-первых, вам нужно запустить минимум два приложения, которые вы хотите запустить в режиме разделенного экрана и выполнять задания.
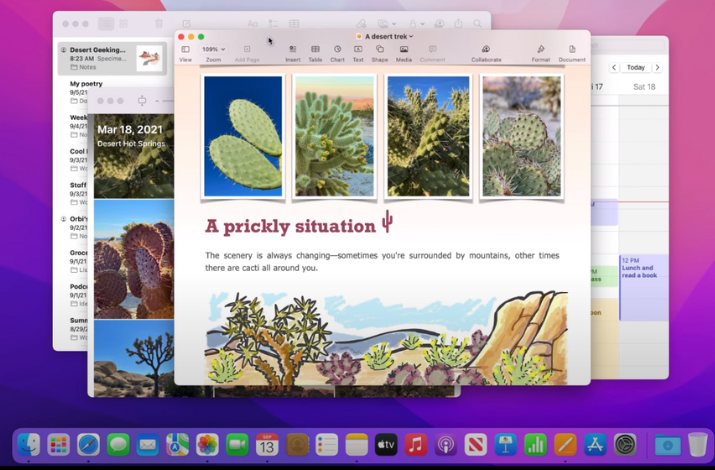
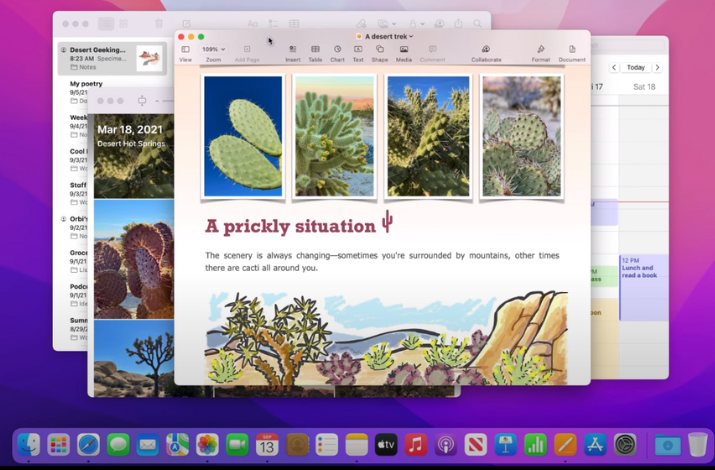
Шаг 2. Войдите в полноэкранный режим.
Во-вторых, необходимо нажать на зеленую «Максимизировать», расположенная в верхнем левом углу одного из окон приложения. Альтернативно нажмите кнопку «Control+Command+F” для активации полноэкранного режима на вашем вычислительном устройстве.
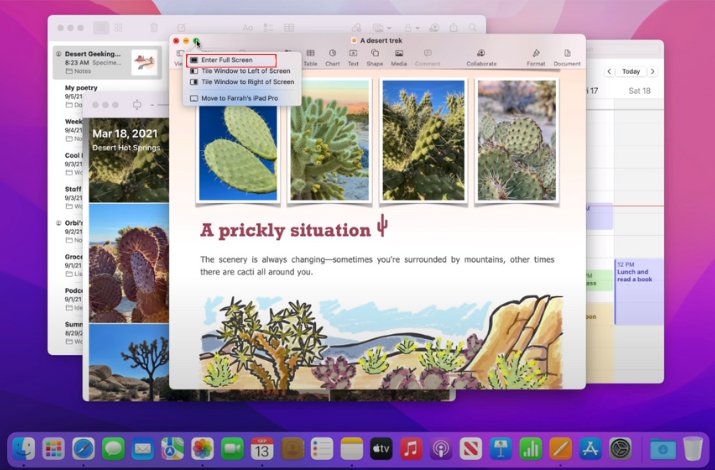
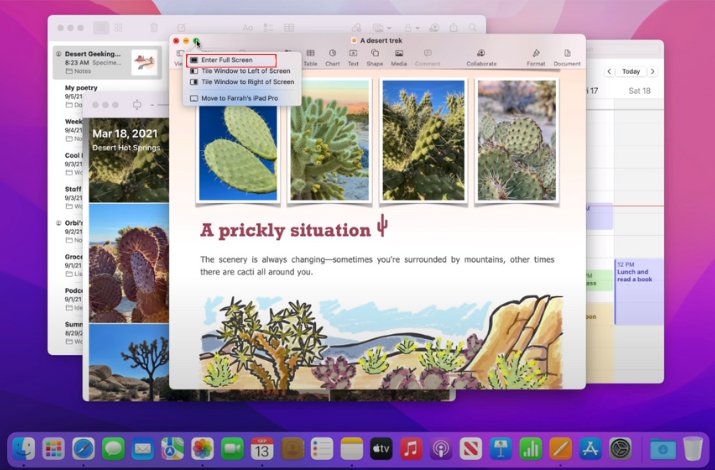
Шаг 3. Войдите в Центр управления полетами.
Требуется провести вверх по трекпаду тремя или четырьмя пальцами. Кроме того, вы можете нажать кнопку «Ф3клавиша ” (или “Control+Стрелка вверх«), чтобы войти в Центр управления полетами. При этом одновременно отображаются все открытые окна и пространства на вашем компьютерном устройстве. Альтернативно нажмите «Окно слева от экрана».
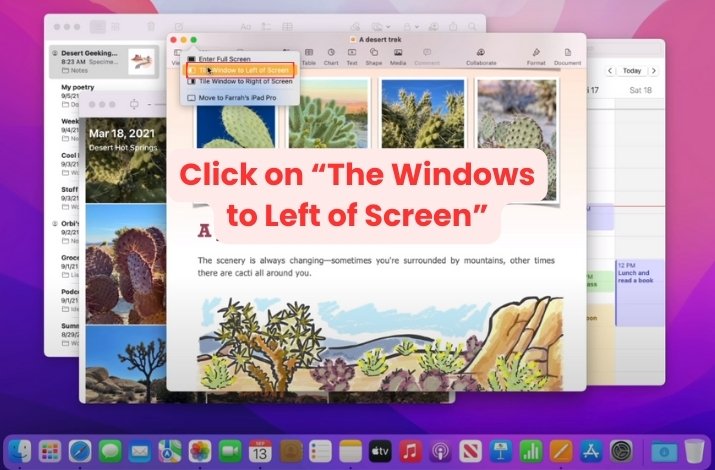
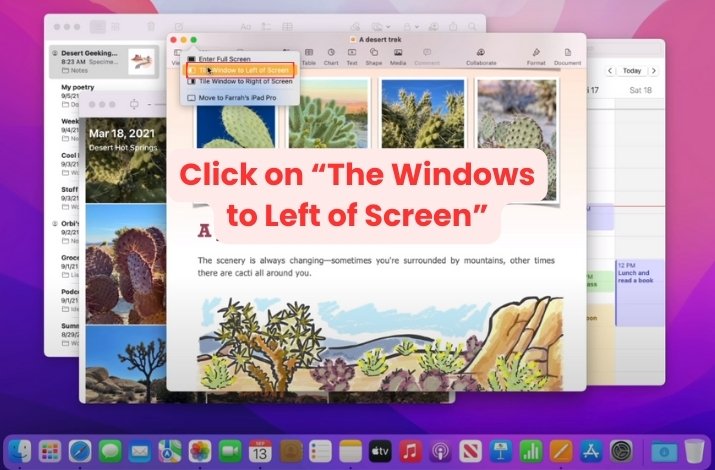
Шаг 4. Нажмите второе окно.
Вы можете найти второе окно приложения в Mission Control, которым хотите работать одновременно. Кроме того, вы можете нажать на него в верхней части экран, где другое полноэкранное приложение является.
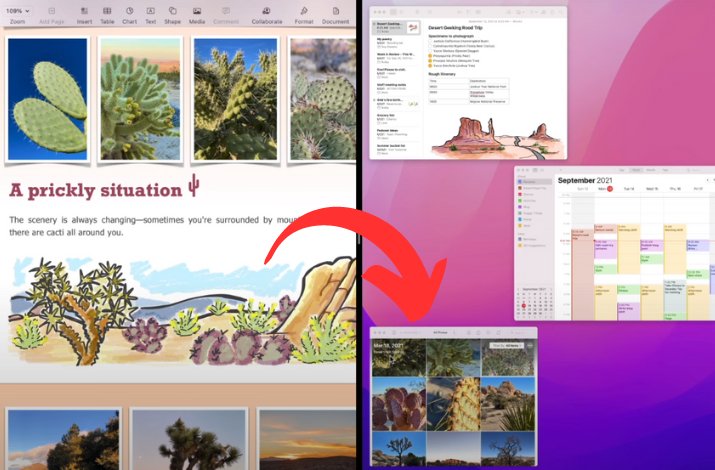
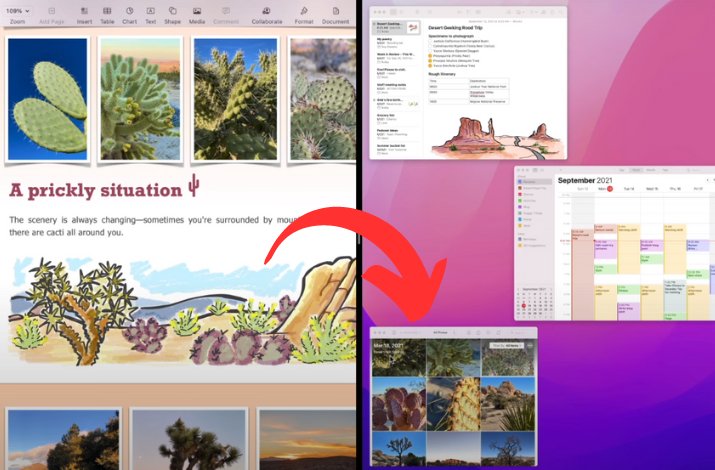
Шаг 5. Проведите четырьмя пальцами по коврику для мыши.
Проведите четырьмя пальцами по коврику для мыши, чтобы просмотреть общее количество экранов или приложений вверху вашего MacBook. Оттуда вы можете выбрать тот, который будет работать над ним.
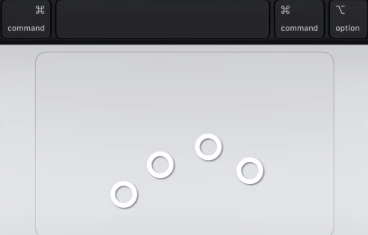
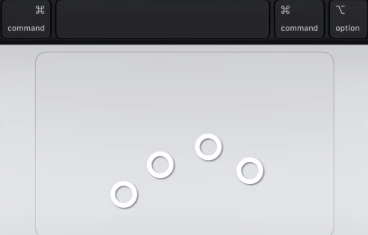
Шаг 6. Выберите экран.
Двигая пальцами по коврику для мыши, вы сможете видеть другие экраны, добавлять их и вмешиваться в многозадачность.
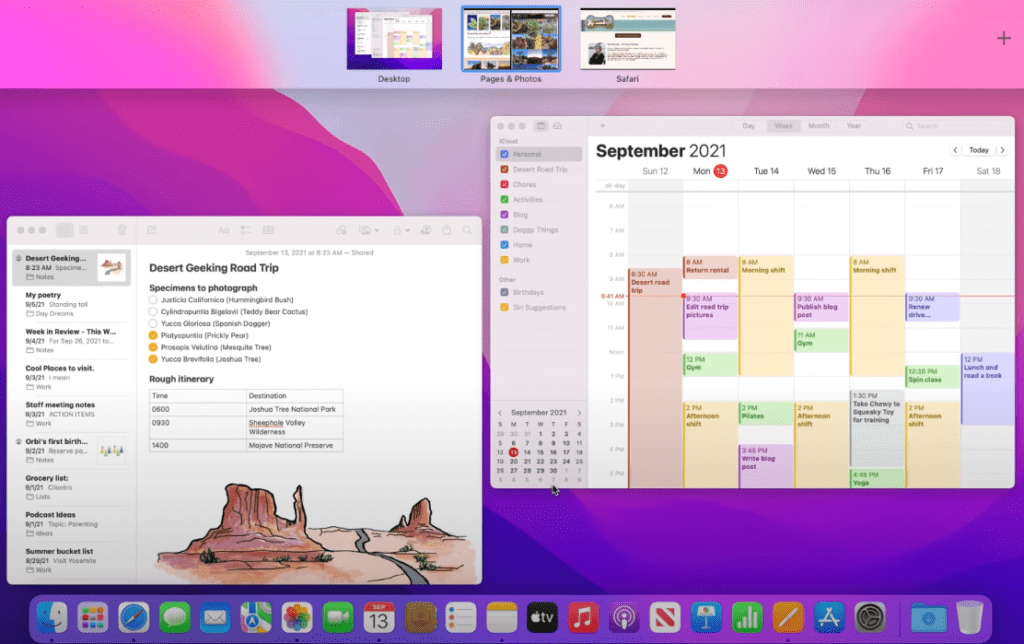
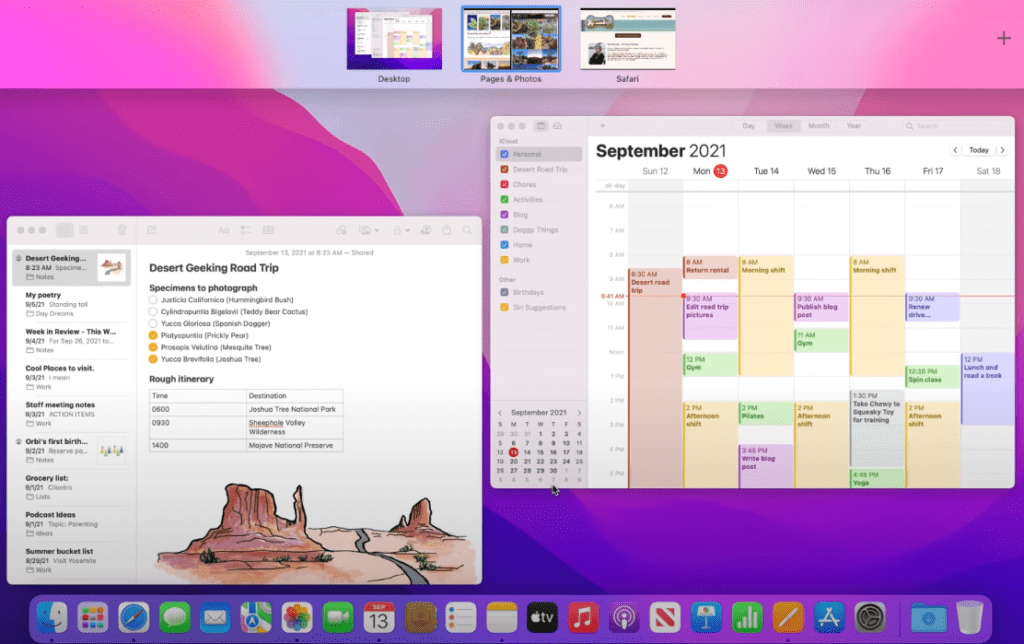
Шаг 7. Перетащите разделитель
Наконец, вам нужно изменить размер каждого окна на перетаскивание разделителя между ними в соответствии с вашими предпочтениями и рабочими требованиями. При этом вы сможете подсовывать и систематизировать приложения для многозадачность на вашем MacBook.
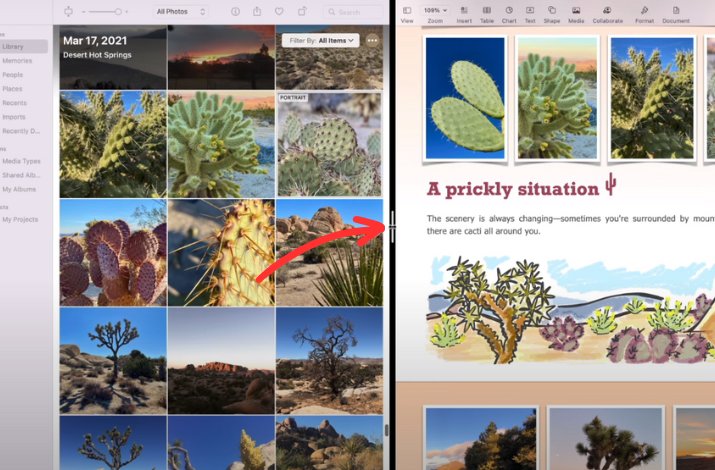
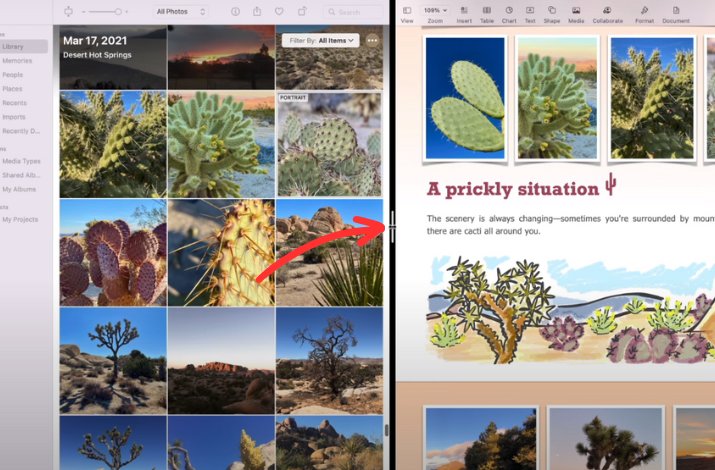
Навигация в режиме разделенного экрана
- Настройка размера окна: Ты можешь перетащите разделитель между двумя окнами, чтобы изменить их размер по мере необходимости. Это позволит вам настроить размеры всех приложений по вашему желанию.
- Переключение приложений: Вам также необходимо нажмите на окно приложения, над которым вы хотите работать. Кроме того, вы можете использовать сочетания клавиш, такие как «Команда+Tab» для переключения между приложениями. Таким образом, пользователи смогут сэкономить время, выполняя многозадачность в нескольких приложениях.
- Выход из режима разделенного экрана: Чтобы вернуться к обычному просмотру, перетащите окна за пределы разделенного экрана. расположение или нажмите зеленую кнопку «Выйти из полноэкранного режима». Кнопка в верхнем левом углу окна для выхода из режима разделенного экрана и использования только одного приложения.
Советы по эффективной многозадачности на разделенном экране
По сути, использование многозадачности с разделенным экраном повышает производительность, позволяя клиентам одновременно выполнять несколько задач на своих устройствах. Вот несколько подходов к максимизации эффективности многозадачности с разделенным экраном:
Знайте свои ярлыки
Во-первых, ознакомьтесь с сочетаниями клавиш и жестами, специфичными для функций разделения экрана в вашей операционной системе. Эти ярлыки позволяют быстро активировать, изменять размер и перемещаться между приложениями с разделенным экраном, не полагаясь исключительно на ручное перетаскивание или щелчок.
Используйте дополнительные приложения
Вам следует объединять приложения, которые дополняют друг друга, чтобы одновременно оптимизировать рабочий процесс. Например, объедините текстовый редактор с веб-браузером для исследований или программу для работы с электронными таблицами с почтовым клиентом.
Оптимизируйте расположение окон
Настройте размер окон с разделенным экраном в соответствии с вашими потребностями и предпочтениями. Вы должны отдать приоритет более заметному пространству для более важного или часто используемого приложения, сохраняя при этом второстепенные приложения видимыми.
Используйте несколько рабочих столов
Комбинируйте разделенный экран с несколькими рабочими столами или пространствами, доступными в некоторых операционных системах (например, macOS), чтобы организовать различные наборы приложений. Это помогает избежать беспорядка и позволяет более точно разделить рабочие контексты.
Экспериментируйте и настраивайте
Вам следует изучить различные комбинации приложений и макетов экрана, чтобы найти то, что лучше всего подходит для вашего рабочего процесса. Для каждой задачи или проекта может быть полезна другая конфигурация разделенного экрана, поэтому не стесняйтесь адаптировать и настраивать ее по мере необходимости.
Последнее замечание
Освоение многозадачности с разделенным экраном на Mac может значительно повысить производительность, позволяя пользователям легко совмещать несколько задач одновременно. Независимо от того, являетесь ли вы профессиональным управляющим документами или творческим профессионалом, редактирующим изображения при ссылке на контент, эффективное использование режима разделенного экрана может упростить многозадачность на macOS. Практикуйтесь и экспериментируйте с этой функцией, чтобы найти лучший рабочий процесс, соответствующий вашим потребностям и предпочтениям, для улучшения рабочего процесса.
Часто задаваемые вопросы
Вопрос 1. Поддерживает ли операционная система Windows разделенный экран?
Да, Windows 10 и Windows 11 поддерживает функцию разделения экрана, чтобы предоставить пользователям удобство и комфорт.
Вопрос 2. Зачем разделять экран на Macbook?
Чтобы одновременно выполнять несколько задач, Пользователям macOS необходимо разделить экраны на своих рабочих станциях для удобства и комфорта.
Вопрос 3. Какие браузеры поддерживают разделенный экран?
В Windows, Microsoft Edge поддерживает функцию разделения экрана чтобы предложить удобство и простоту пользователям Windows.
Вопрос 4. Подходит ли MacBook Pro для многозадачности?
MacBook Pro имеет экран размером 16 дюймов, что делает его более подходящим для одновременной выполнения нескольких задач за счет разделения экрана.
Вопрос 5. Почему разделенное представление недоступно на моем Mac?
Если ваш Mac находится в полноэкранном режиме, вы не сможете использовать режим разделенного экрана для многозадачности.